本文主要讲解“如何解决Windows PC上Steam客户端的错误代码7和130”。本文的解释简单明了,易学易懂。请按照主机频道的思路,研究学习“如何解决Windows PC上Steam客户端的错误代码7和130”!
修复1–重新启动Steam客户端应用程序有时,问题可能出在Steam客户端应用程序本身。可能因为很多未知的原因被冻结。所以我们建议我们的用户尝试重启Steam客户端应用。
第一步:如果Steam应用程序是打开的,进入顶部菜单栏的Steam选项,从下拉列表中选择Exit,如下所示。
步骤2:这将关闭您系统上的Steam客户端应用程序。
第三步:但是我们需要确保Steam客户端应用程序的其他进程没有在系统后台运行。
步骤4:为此,按Ctrl+Shift+Esc打开任务管理器。
步骤5:任务管理器窗口出现在屏幕上后,通过单击左侧面板上的进程选项卡转到进程选项卡。
步骤6:然后向下滚动后台进程下的进程列表,搜索任何Steam客户端进程。
步骤7:右键单击Steam客户端流程,并从上下文菜单中选择End Task选项,如下面的屏幕截图所示。
步骤8:重复相同的过程,并确保当前系统中没有运行Steam客户端进程。
第九步:完成后,关闭任务管理器,尝试打开Steam客户端,看看是否工作。
修复检查您的互联网连接。您可能认为Steam应用程序中一定有什么内部问题导致了这个问题。但是,可能有一些外部因素,如互联网连接不稳定。
如果发现系统上的互联网连接很弱,请断开系统上的互联网连接,如果使用Wi-Fi,请重启路由器;如果您使用的是以太网连接,请拔下电缆。
等待几分钟,然后重新连接系统上的互联网连接路由器信号或将以太网电缆插回系统。检查系统上的互联网连接是否再次恢复。
否则,请致电您的互联网服务提供商,获得稳定快速的互联网连接。
修复3–清除Steam客户端的DNS缓存为了刷新缓存中的IP地址或DNS记录,需要清除系统上的DNS缓存。否则可能会造成这样的问题。因此,让我们看看如何刷新系统上的DNS缓存。
第一步:同时按键盘上的Windows和R键,打开运行控制台。
第2步:然后在运行文本框中输入cmd,按Ctrl+Shift+Enter。
步骤3:单击“是”接受屏幕上的UAC提示。
步骤4:这将以管理员身份打开一个命令提示符窗口。
步骤5:现在在命令提示符下键入ipconfig /flushdns,然后按Enter键。
步骤6:一旦命令被执行,它将刷新系统上的本地DNS缓存。
第7步:然后关闭命令提示符,并重新启动系统。
 主机频道
主机频道












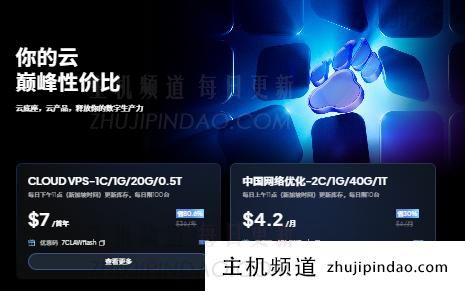


评论前必须登录!
注册