本文主要讲解“如何在“准备配置Windows”上修复卡。感兴趣的朋友不妨看看。本文介绍的方法简单、快速、实用。下面就让主机频道带你学习一下“如何在“准备配置Windows”上修卡吧!
准备配置Windows -1时出现的常见错误消息
安装一个或多个Windows更新可能会卡住或挂起。如果您长时间看到以下消息之一。
准备配置Windows/不要关电脑。
配置Windows Update/x%完成/不关闭计算机(x是1到100之间的数字)。
请不要关闭或拔掉您的机器/安装Y的更新x(x是Y编号中的更新编号)。
正在处理更新/x%完成/不要关闭您的计算机。
让您的电脑保持运行/安装y的更新x,直到此操作完成。
把Windows/准备好/不要关电脑。
一个或多个Windows更新在安装时可能会挂起,原因有多种。在大多数情况下,堵塞是由于软件冲突或预先存在的问题造成的。这在Windows Update开始安装之前并不明显。微软的任何操作系统在Windows update期间都会遇到死机的问题。结果包括Windows 10、Windows 8和Windows 7、Windows Vista、Windows XP等。会被卡住。
如何避免Windows update卡顿?通过检查控制面板中的Windows更新来维护您的系统,并按照建议安装更新。收到通知后立即安装更新,以避免重叠并减少错误或不兼容的可能性。
安装可信的第三方防病毒软件,删除会干扰更新的恶意软件、病毒和不良文件。
“准备配置Windows时遇到困难”错误背后的原因出现此错误可能有多种原因。但是,下面列出了该错误背后的可能原因:
丢失/损坏的文件:在大多数情况下,一些文件在安装过程中由于错误而丢失或损坏。也有可能在安装Windows的过程中,由于电源浪涌,一些文件可能被跳过或损坏,导致这些文件安装不正确。磁盘错误:某些磁盘错误可能会阻止安装程序正确安装Windows,从而导致Windows安装不正确。这些磁盘错误可能源于未计划的磁盘资源或损坏的日志文件。错误:有时,当我们继续Windows安装时,设置部分可能会出现错误,因此可能会卡在某个点上。这些错误可能是由“n”个原因造成的,很容易解决。
检查“准备配置Windows”错误。在大多数情况下,Windows update将需要几分钟或更长时间来配置或安装更新。在尝试解决问题之前,确保更新确实被卡住了。如果你试图解决一个实际上并不存在的问题,问题可能会出现。
如果屏幕上3个小时或更长时间没有响应,您可以确认Windows update卡住了。看看你硬盘上的活动灯,如果你没有看到任何活动(卡住)或非常规律但非常短暂的闪光(没有卡住)。
注意:安装更新可能会在3小时前暂停。但是有些更新需要3个小时才能完成,这是一个合理的等待时间。
硬盘活动指示灯将位于不同的位置,具体取决于您的系统或笔记本电脑公司。带箭头符号的圆柱是硬盘驱动器活动,其中指示灯闪烁。
修复“准备配置Windows”错误的故障排除提示如果您发现Windows安装实际上停滞不前,建议您在继续修复错误之前尝试此故障排除提示。在这里你应该去:
在准备配置错误期间,按住计算机的电源按钮关闭系统。
否则可以按“Ctrl+Alt+Del”进入紧急设置,然后点击“电源”按钮,选择“重启”选项。
系统关闭后,再次按下电源按钮启动计算机。
选择“正常启动Windows”选项,使Windows正常启动并继续登录过程。
您可能会再次遇到“准备配置”错误屏幕,但它最终会消失,并按照屏幕上的说明操作,以确保Windows安装正确且没有错误。
如何修复“配置Windows卡死”这个错误?在大多数情况下,Windows updates需要几分钟或更长时间来配置或安装更新。在尝试解决问题之前,确保更新确实被卡住了。对于“准备配置Windows时卡住”错误,一些最有效的解决方案如下:
要重新启动电脑,请使用重置按钮或关闭电源,然后使用电源按钮重新打开电脑。在大多数情况下,Windows将正常启动并完成安装更新。
然而,你可能不应该通过屏幕上的消息来这样做。但是如果Windows update安装真的卡死了,你就别无选择,只能硬重启。
* *根据Windows BIOS配置,在关闭计算机之前,您必须按住电源按钮几秒钟。
* *在平板电脑或笔记本电脑上,卸下电池将其关闭,然后使用电源按钮将其打开。
运行SFC扫描这是修复Windows错误的常见且最简单的解决方案。它是微软内置的自动扫描和修复受损文件的工具。
同时按“Windows+R”键打开运行窗口。
键入“cmd”并按“Ctrl+Shift+Enter”来提供管理权限。
键入sfc/scannow命令,然后按Enter键。
扫描过程完成后,检查错误。
运行chkDsk扫描如果由于磁盘错误而出现错误,可以通过运行chkDsk扫描轻松修复。这将检测并消除磁盘错误(如果有)。为此,请遵循以下步骤:
同时按“Windows+R”键打开运行窗口。
键入“cmd”并按“Ctrl+Shift+Enter”来提供管理权限。
键入chkdsk命令,然后按Enter键。
扫描过程完成后,检查错误。
在安全模式下启动Windows安全模式只会加载Windows绝对需要的最少驱动程序和服务。如果任何程序或服务在正常模式下与某个Windows更新冲突,您可以修复在安全模式下运行的更新。
如果你想在卡顿后在安全模式下更新Windows,请按照以上两个步骤重启电脑。登录后,按照以下步骤在安全模式下启动系统。
转到开始按钮,并在搜索字段中键入msconfig。
选择msconfig并打开一个新窗口,从菜单选项卡导航到启动,然后在启动选项卡下,选中安全启动。
接下来,单击应用,然后单击确定按钮应用更改。
点击确定按钮后,会打开一个新的弹出窗口,在这个窗口中,您必须选择重新启动,并在不重新启动的情况下退出。选择重新启动立即重新启动系统。
现在,系统以安全模式重启。
当你在Windows卡住后运行安全模式时。最初返回还原点以成功卸载所有更新。
系统还原转到开始菜单,导航到控制面板或在搜索框中键入控制面板或设置。
导航到系统和安全选项。
接下来,从列表中选择备份和恢复。
在下一个屏幕上,选择恢复系统设置或您的计算机。
您将被重定向到下一个屏幕,并选择系统还原。
在屏幕上选择选择不同的还原点,然后单击下一步按钮。
在下一个屏幕上,选择显示更多还原点,然后在安装更新之前选择一个还原点,然后单击下一步按钮。
最后,单击“完成”按钮。
稍等片刻,直到您的系统恢复到您选择的点。
更新Windows转到控制面板。
在系统和安全选项下,转到Windows Update选项。
在下一个屏幕上单击Windows Update以检查Windows更新。
完成更新检查后,安装更新。
在安全模式下,你不会遇到任何问题。
安装更新后,您的系统将再次以安全模式重新启动。
要在正常模式下打开您的系统,请打开Msconfig >开始>取消选择安全模式>单击应用>单击确定>在弹出窗口中选择重启。
开始>取消选择安全模式>单击应用>单击确定>在弹出窗口中选择重新启动。
现在,您的系统将在Windows的正常模式下成功打开。
* *尝试从Windows 7和Vista的系统还原选项中还原系统。你会在Windows 10和8的高级启动选项中找到系统还原。
 主机频道
主机频道































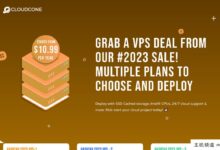



评论前必须登录!
注册