本文主要讲解“如何修复配置Windows update失败,还原更改错误”。本文的解释简单明了,易学易懂。请按照主机频道的思路去研究学习“如何修复配置Windows update失败,还原更改错误”!
未能配置Windows update来恢复更改是什么意思?
将您的系统升级到更高的级别,最终会冻结窗口,并弹出一条错误消息:“配置Windows update失败,正在恢复更改周期。不要关电脑。”此错误表示当前操作系统正试图回滚到以前的Windows系统,因为它处于更新前的状态。更新Windows失败的原因有很多,下面列出了每一个原因。
为什么在配置Windows update以还原更改时会出现错误失败?在更新Windows的时候,可能有很多事情会导致Windows死机。在出现此错误的早期版本的Windows上,Windows操作系统尝试回滚到其以前的版本。当您在屏幕上看到此错误时,总是会发生这种情况。
更新失败可能有多种原因。其中一些列举如下:
安装的软件与计算机不兼容。
测试过程中没有发现问题,但有时候更新本身就是主要原因。
可移动媒体观察到干扰。
许多更新会在操作系统上产生负载。
众所周知,Windows Update可能会推出一些新功能,并为操作系统修复一些错误。这些更新可能会给用户带来一些问题:比如更新后数据丢失或者Windows无法启动。所以在解决这个问题之前,总是建议采取一些预防措施,避免这类突发问题的发生。
在更新Windows之前创建系统映像?始终建议您创建一个系统映像来保护您的重要数据,以便在发生任何意外时,您可以轻松地将计算机恢复到以前的工作状态。要创建系统映像,您可以在线下载许多工具和软件。根据您的方便,使用它们中的任何一个来创建系统映像。
创建系统映像后,您可以很容易地尝试下面提到的解决方案来修复错误。
如何修复配置Windows update恢复更改错误失败?我们已经尝试了一些易于实现的解决方案来修复这个错误。让我们一个一个地看看这些修复。
运行Windows Update疑难解答从Microsoft疑难解答下载Windows Update。
单击故障排除显示窗口上的下一步按钮。
故障排除后,一旦问题得到解决,请尝试安装Windows update。
在干净启动状态下安装更新,在管理员模式下运行操作系统,并通过完全按下Windows+R键打开正在运行的程序,然后键入msconfig并按enter键。
在窗口中选择选择性启动,取消选中加载启动项目。
在菜单栏中,通过单击隐藏所有Microsoft服务选项并选中标记来选择服务选项卡,同时单击禁用所有选项并单击确定来保存更改。
重新启动计算机,以便计算机在重新启动后处于干净启动状态。
清除缓存文件,打开正在运行的程序,输入services.msc,然后按OK打开服务窗口。
向下滚动列表,搜索Windows updates并双击它。
要停止服务,请单击“停止”按钮,然后按“确定”保存更改。
再次向下滚动列表,搜索后台智能交通服务。双击它以停止服务,就像您在上一步中所做的那样。
完成后最小化服务窗口。
同时按Windows键+E键打开Windows文件资源管理器。
导航到C:\ Windows \ Software Distribution \ Download并通过按Ctrl+A选择所有文件来删除所有文件。右键单击它并从菜单中选择删除选项。
最大化服务窗口并再次在列表中向下滚动,以搜索窗口更新和后台智能传输服务,并重新启动之前停止的服务。
重新启动计算机,看看问题是否已经解决。
还原或重新安装Windows右键单击这台电脑,从菜单中选择“属性”。
在“属性”窗口中选择“系统保护”选项。
“系统保护”选项卡将引导您进入“系统属性”,您需要在其中选择“系统还原”选项。
现在,按照屏幕上显示的说明完成该过程。
如果问题仍然存在,请按照此方法解决问题并重新安装操作系统。
使用Windows安装介质(如DVD或USB驱动器)来执行重新安装并完成该过程。
最后,完成所有程序后重启电脑。
在安全模式下安装更新在系统重启时按F8,然后选择网络安全模式。
这样可以帮助你登录桌面,然后完全按下Windows+R键打开运行程序,输入“msconfig”,然后点击确定打开程序。
导航至系统配置窗口中的引导选项卡。确保“安全启动”框带有勾号,并且其下方显示的最小选项已被选中。检查完所有内容后,按“确定”和“应用”按钮保存更改。
按下“Apply(应用)”按钮后,将要求您重新启动系统,然后按下“restart(重新启动)”按钮继续该过程。
在安全模式下重启系统,打开设置并搜索更新和安全。
单击Windows Update按钮来更新Windows。
Windows update完成后,在安全模式下重新启动计算机。
像上一步一样,在运行程序对话框中键入msconfig,再次打开系统配置。
再次返回到“启动”选项卡,这次取消选中“安全启动”框,然后单击“确定”以应用更改并重新启动计算机。
以管理员身份运行SFC扫描,在“开始”菜单和搜索框中查找命令提示符。
在命令提示符窗口中键入sfc /scannow,然后按Enter键启动该过程。
等待该过程完成。重新启动系统以检查错误。
从电脑上移除所有外围设备,通常是存储设备,如USB驱动器。内存卡和磁盘不会导致任何问题,但是当系统重新启动时,媒体存储驱动器将开始执行,可能会导致问题。因此,要解决这个问题,请遵循下面提供的步骤。
首先,关闭电脑,然后按住电源按钮45秒钟。
现在,从电脑上移除所有外部设备,如USB驱动器、存储卡和CD/DVD ROM中的任何磁盘。
外接存储卡可以很容易的取出,但是要取出插入光驱的光盘,需要一根纸针,然后插入盘孔。
卸下所有外部设备后,打开计算机。
这一次,Windows update将顺利运行。
手动选择更新Windows更新在堆中可用,同时下载所有文件可能会导致问题。因此,您可以手动分离更新文件,然后安装更新来解决问题。
如果您在屏幕上发现错误“无法修复配置Windows更新和恢复更改”,这意味着您无法访问登录面板。因此,这里您需要进入安全模式来应用下面列出的程序。
完全关闭计算机。
现在,打开你的电脑。如果您在屏幕上发现一个连续的循环,然后按住电源按钮45秒钟,再次将其关闭。
重复上述过程3次,然后你会在屏幕上找到安全模式选项。确保选择了网络安全模式。
进入安全模式后,单击开始菜单,在搜索栏中键入“控制面板”,然后按Enter键。
在控制面板窗口中,您会看到几个选项,并选择系统和安全。
之后,您会找到Windows Update的选项并单击它。
现在,单击重要更新菜单,然后从下拉菜单中选择检查更新,但让我选择是否下载并安装它们。
完成上述任务后,单击复选框“以接收重要更新的方式给我推荐的更新”。确保选中该框,取消选中其余的框。
返回到Windows Update页面。在左侧面板中,您将找到可供您使用的更新数量,然后单击它。
很快,你会发现一个更新列表和你需要的一切来逐一安装它们。安装更新后,再次重复上述过程以完成完整的更新过程。
完成整个更新过程后,重新启动计算机。
执行系统还原任务Windows操作系统中的系统还原功能就像一台时光机,可以将你的操作系统还原到稳定运行的状态。要使用此功能,您必须有一个以前生成的系统还原点。如果没有相同的功能,则无法访问该功能。现在,按照下面提供的步骤将您的操作系统恢复到工作状态。
打开电脑,然后使用管理密码登录。
现在,将Windows操作系统磁盘插入CD/DVD驱动器,然后重新启动计算机。
之后,Windows安装页面将出现在您的屏幕上,选择时间、日期和语言。完成此步骤后,单击“下一步”按钮。
很快,你就会得到系统恢复选项,你的工作就是选择系统恢复选项。
之后,您将被定向到生成还原点的页面,选择一个还原点,然后单击“Next”按钮。
还原过程完成后,重新启动计算机。
 主机频道
主机频道


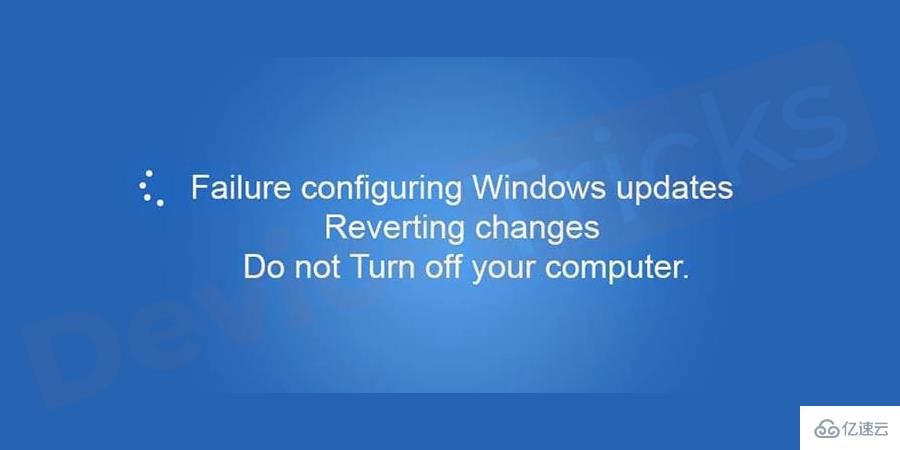
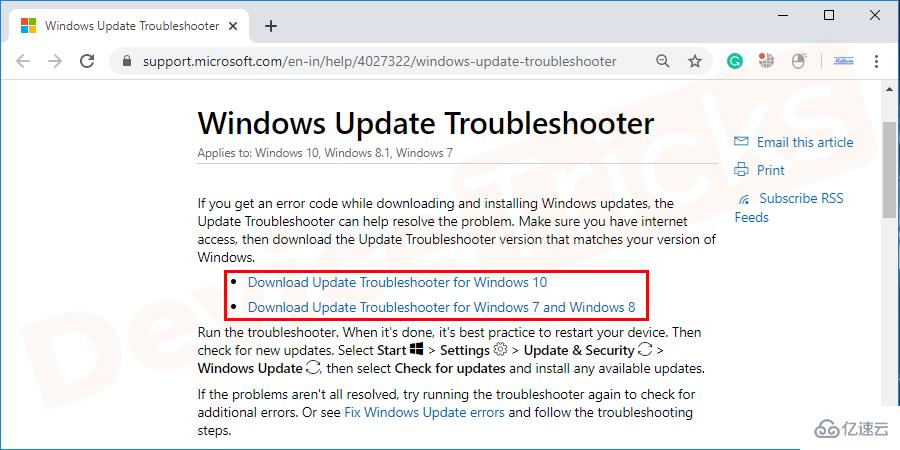
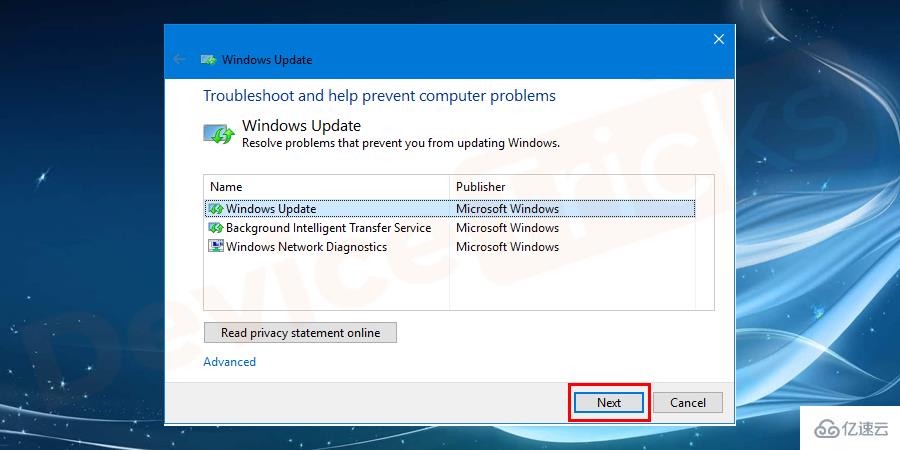
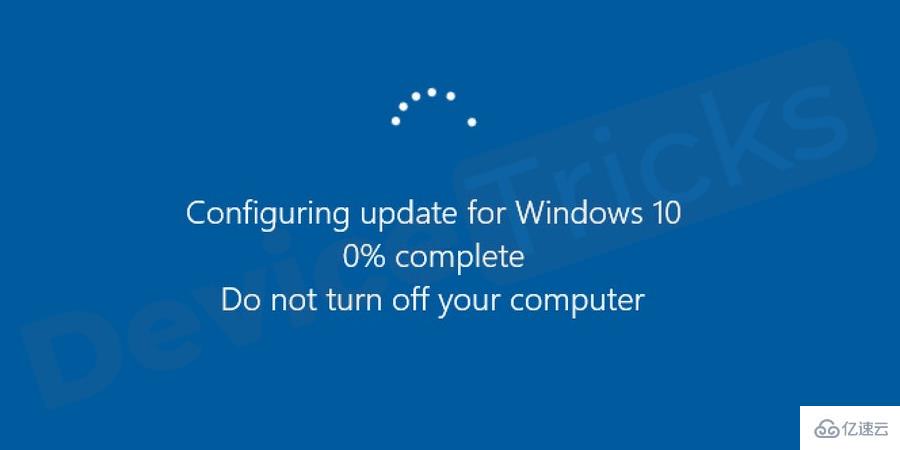
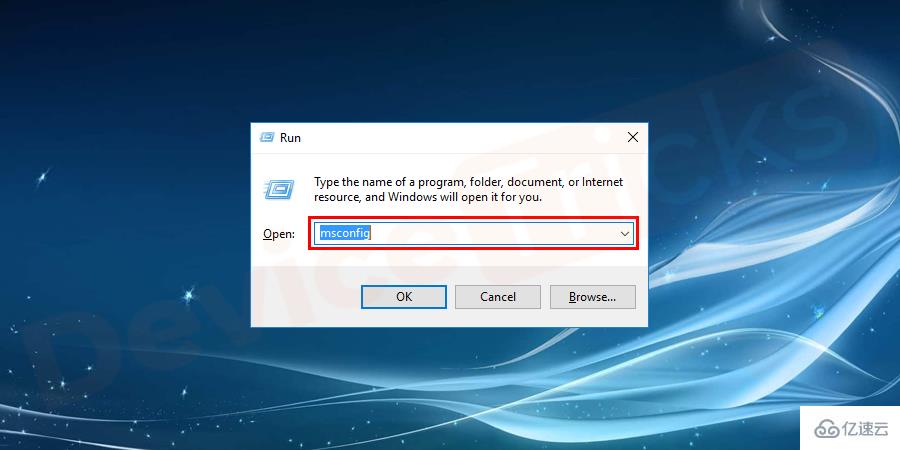
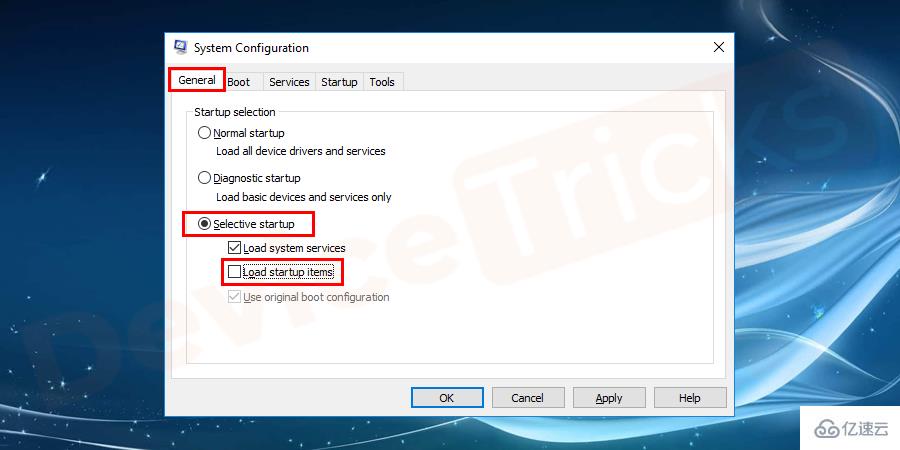
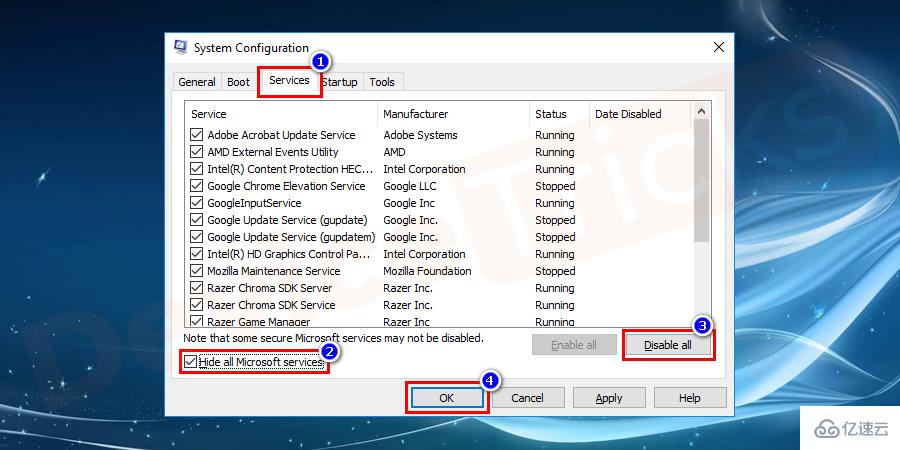
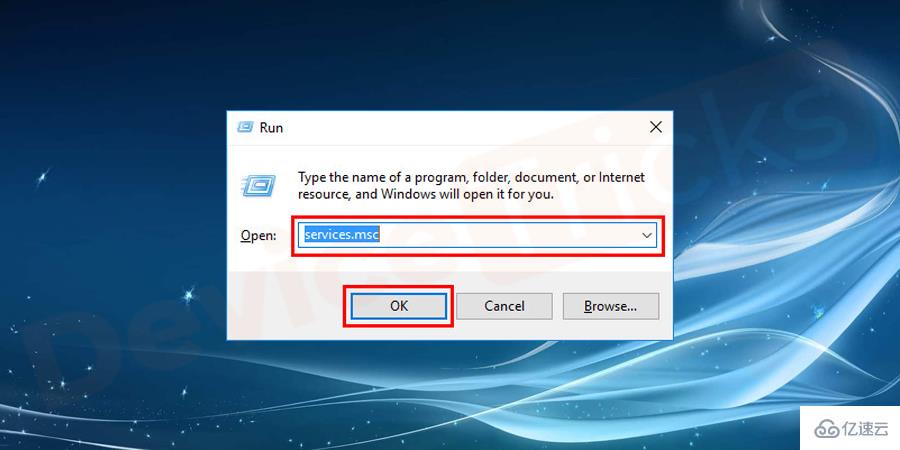
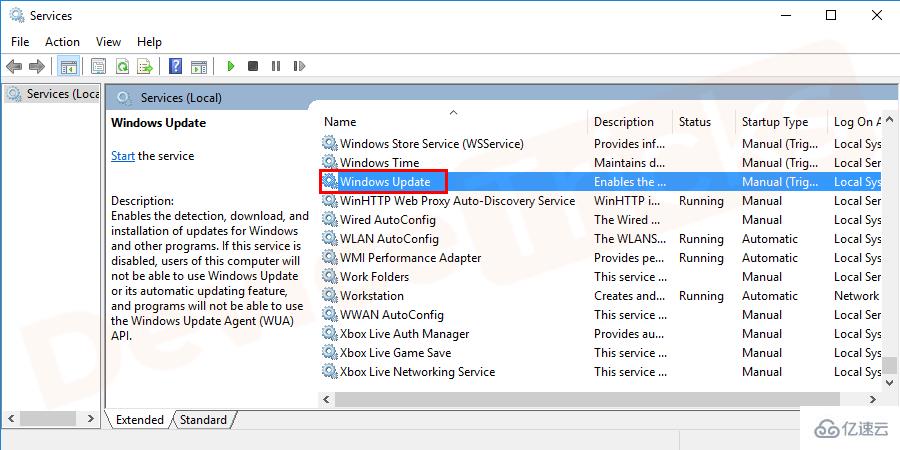
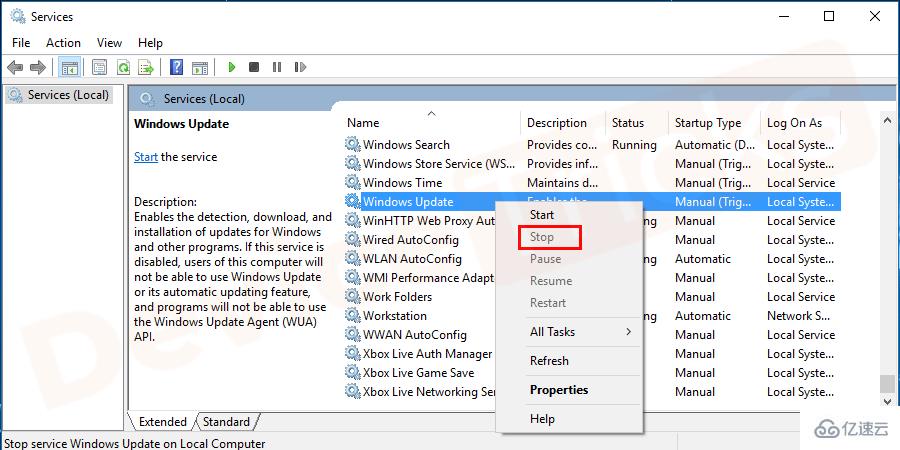
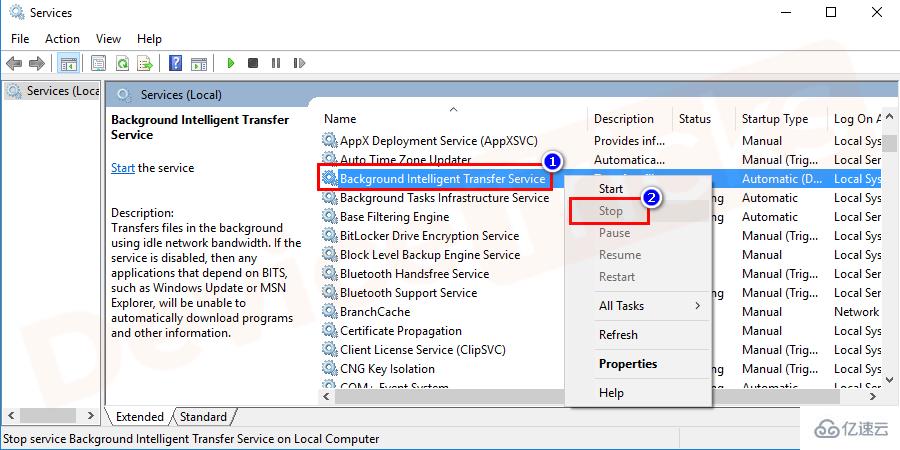
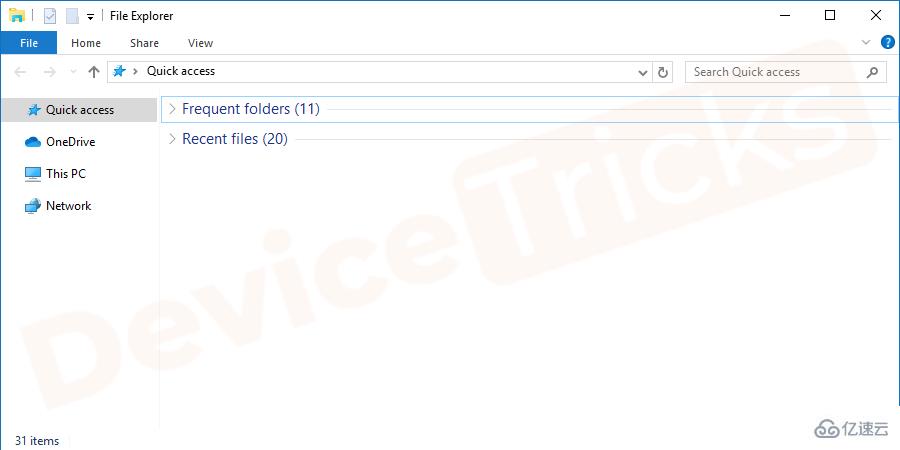
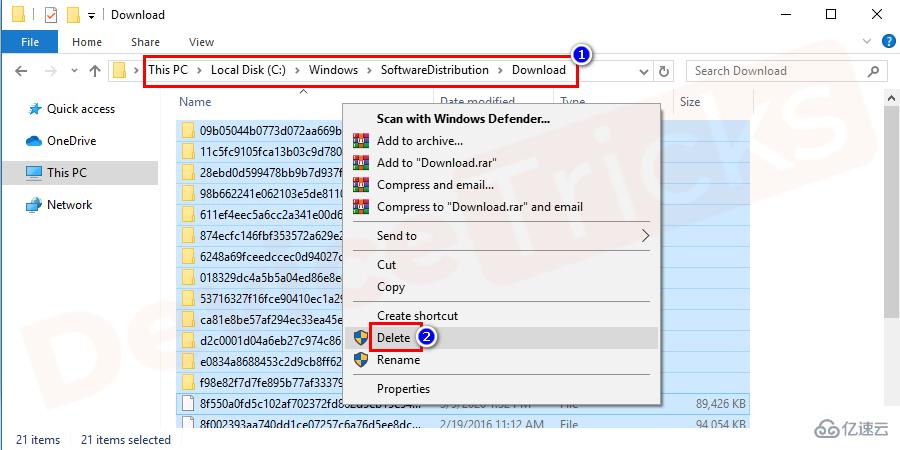


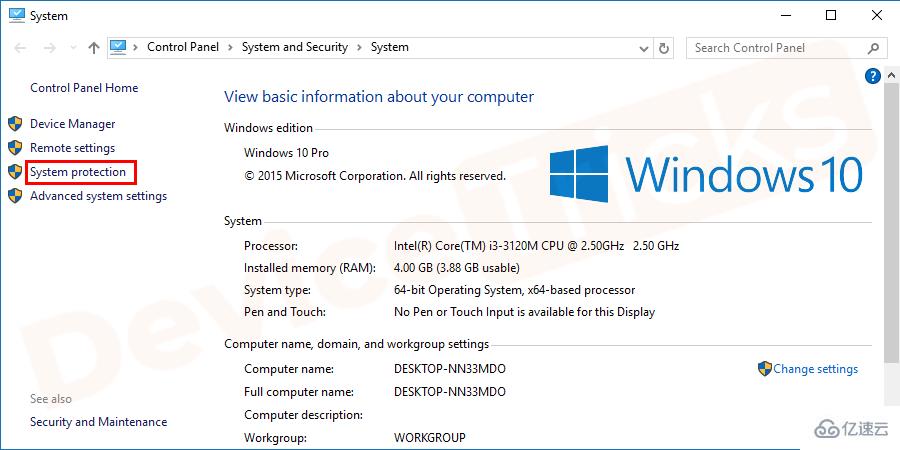

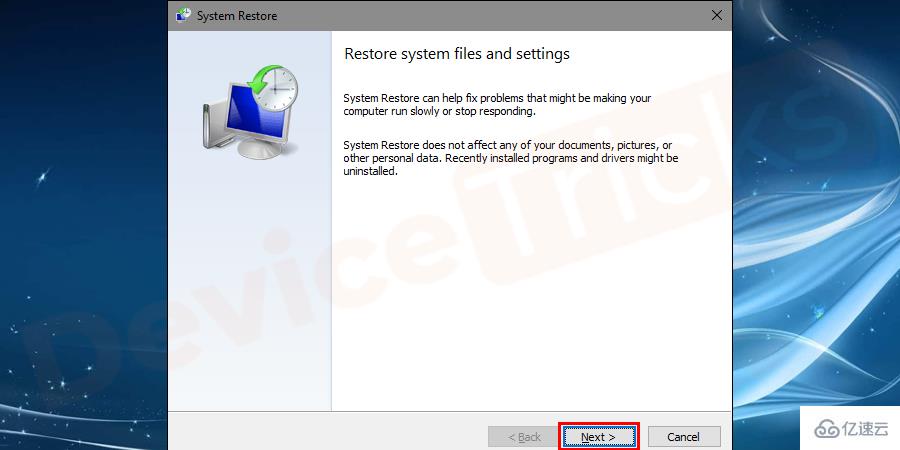

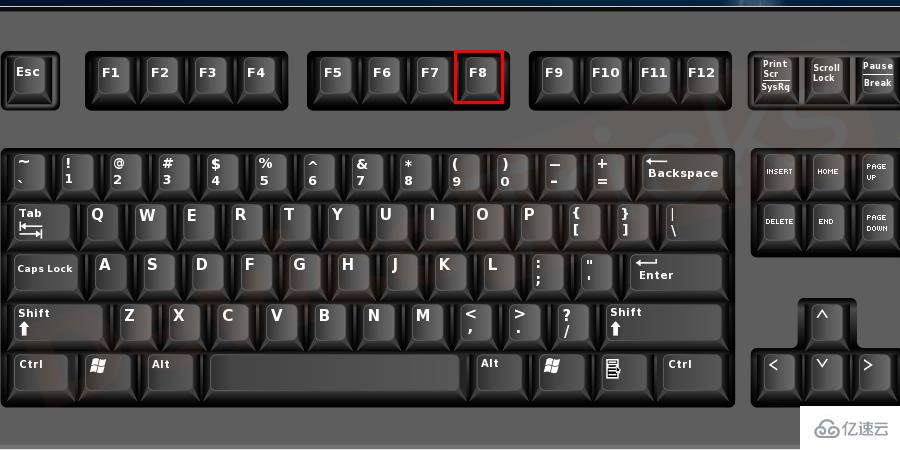
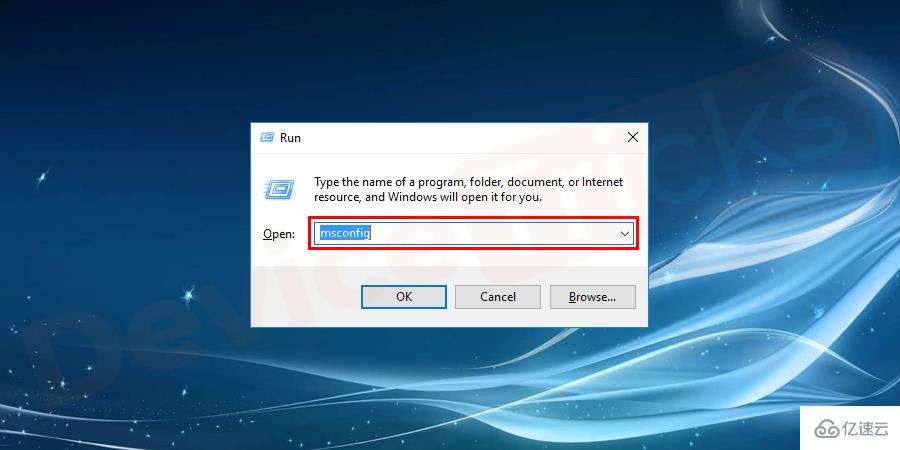
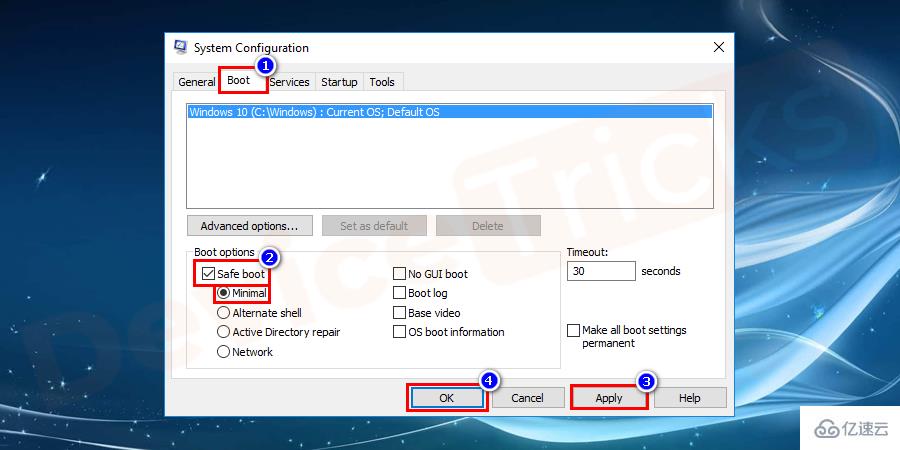
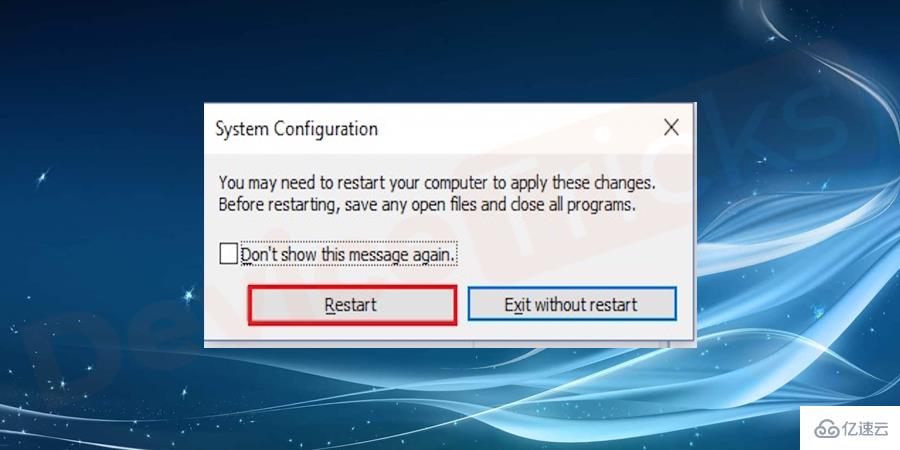

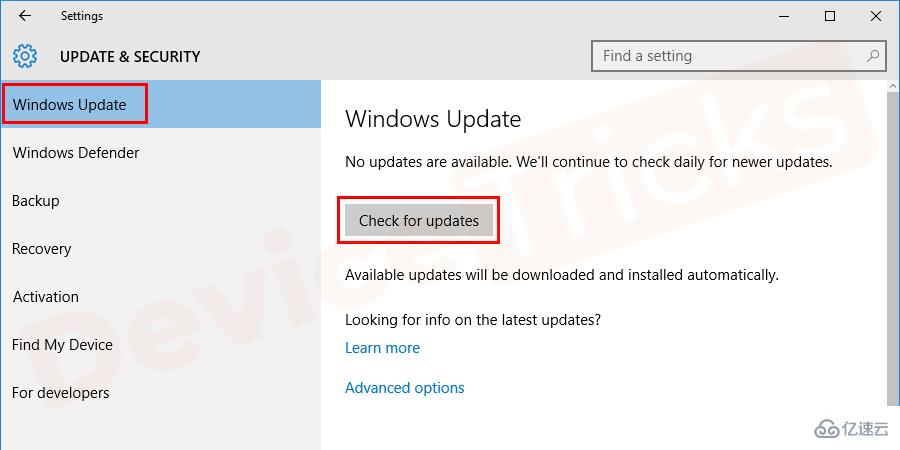
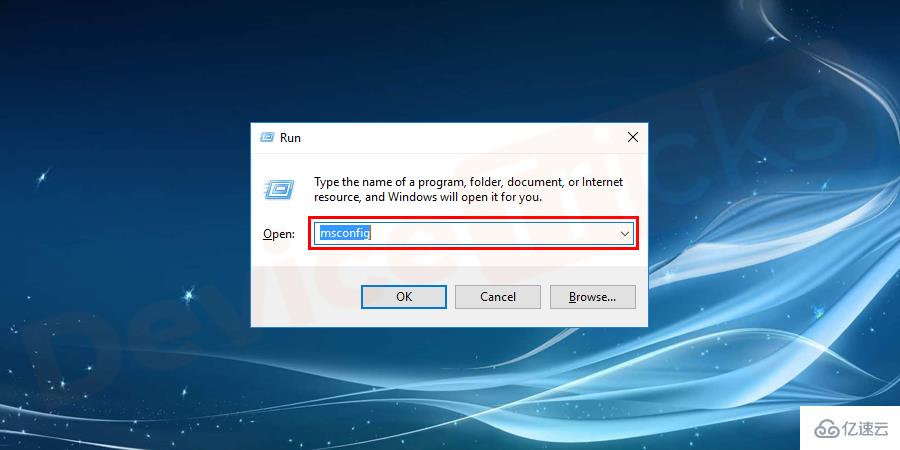
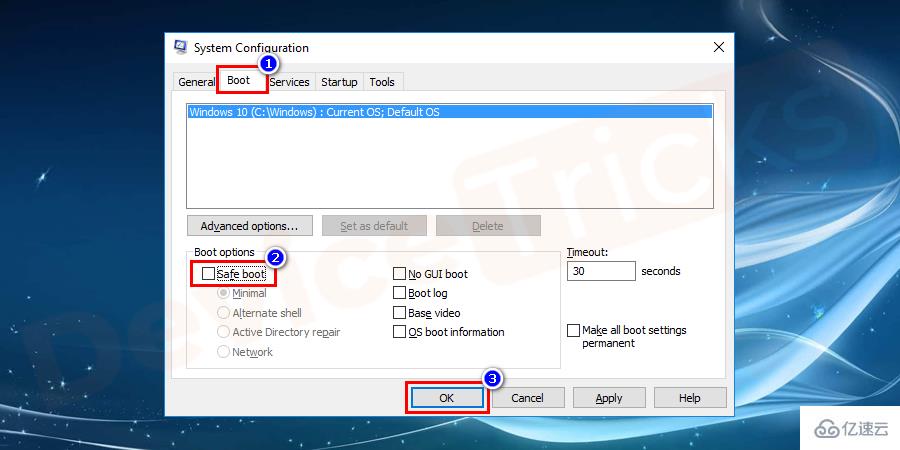


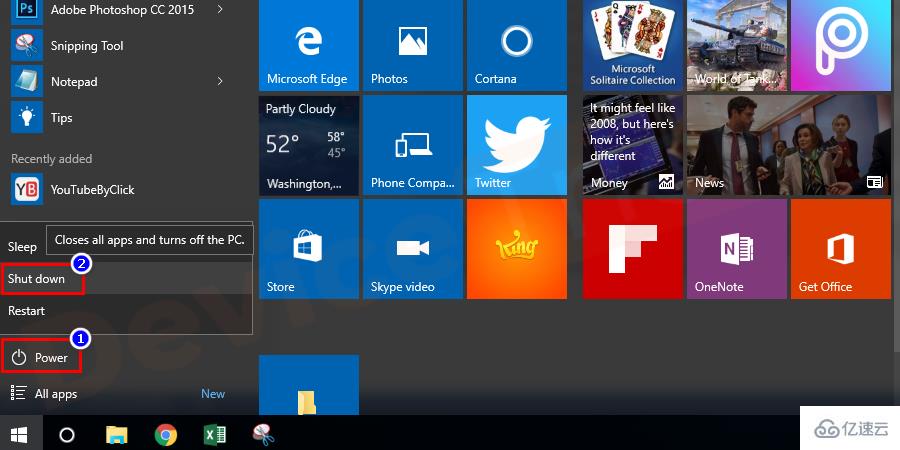
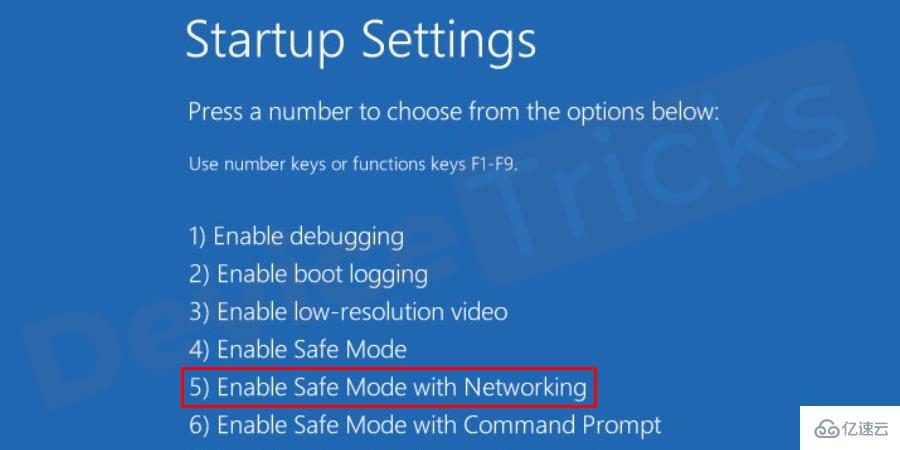
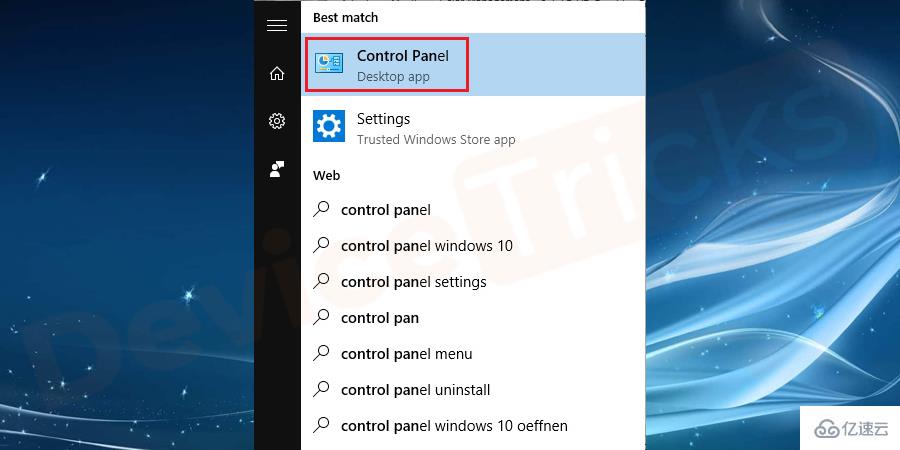
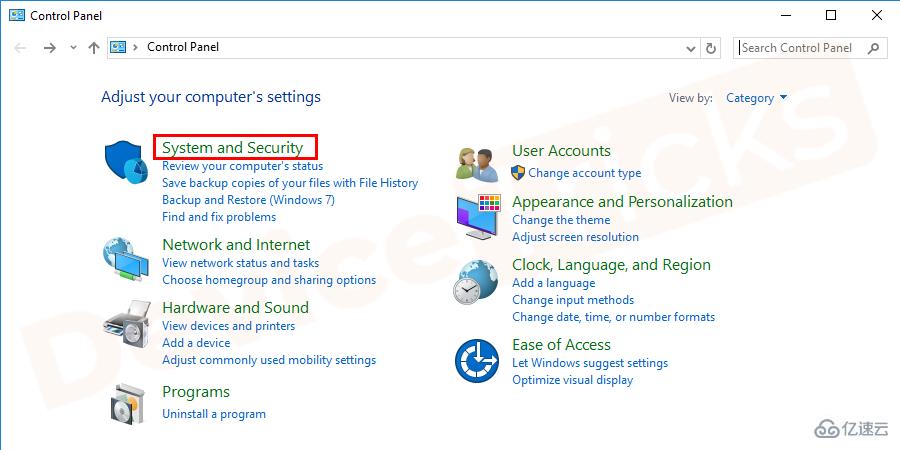
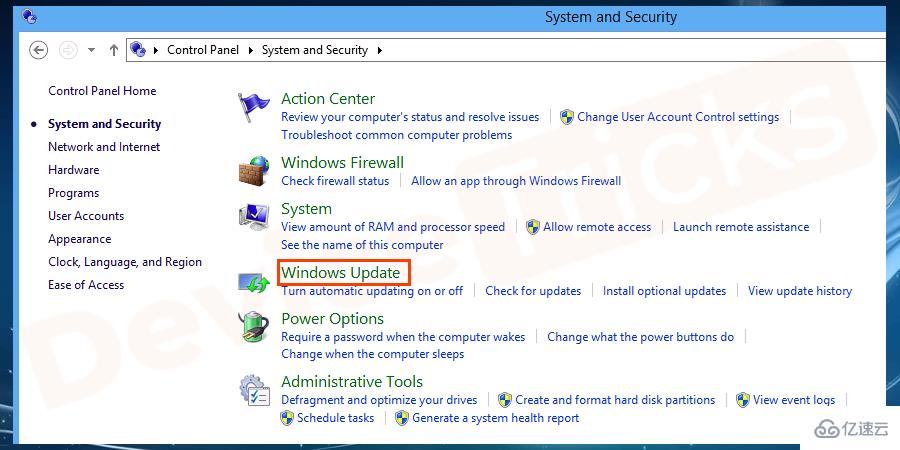
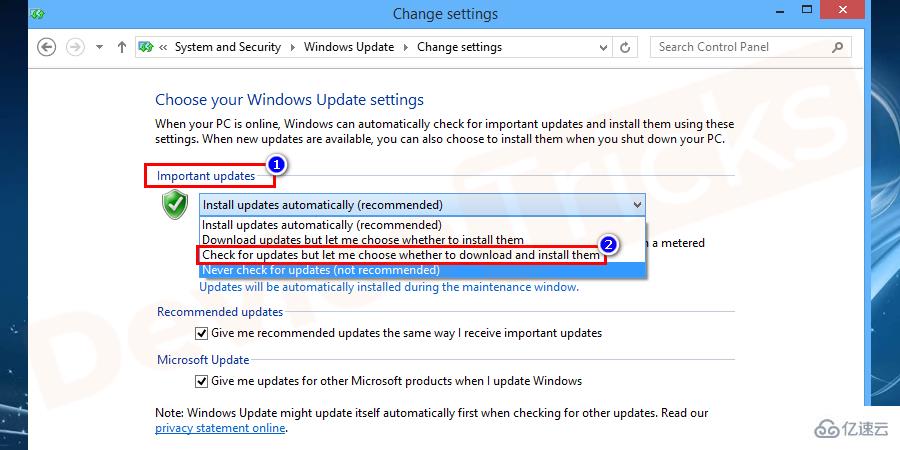
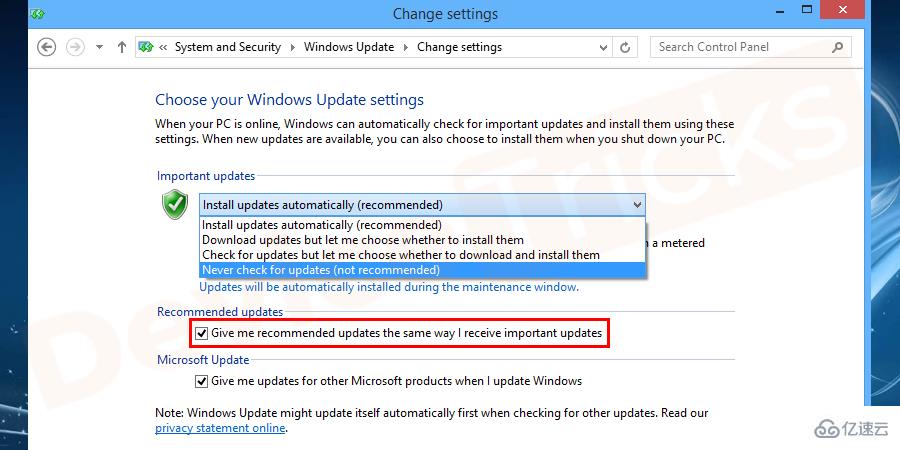
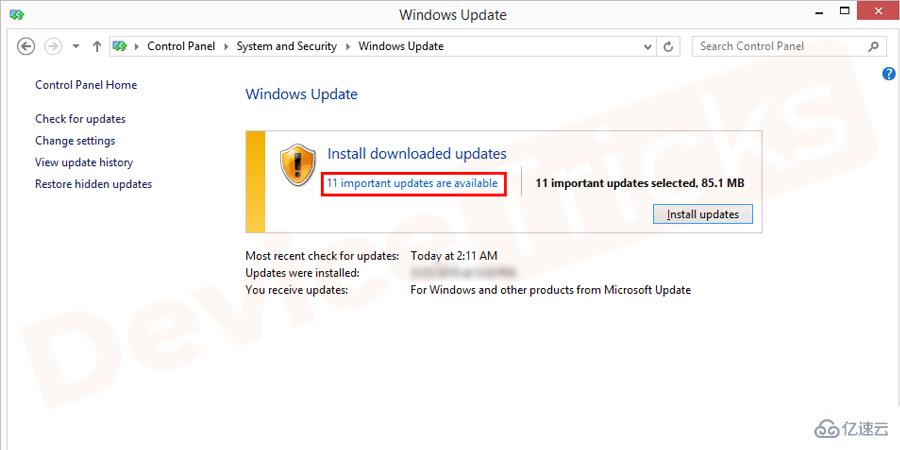

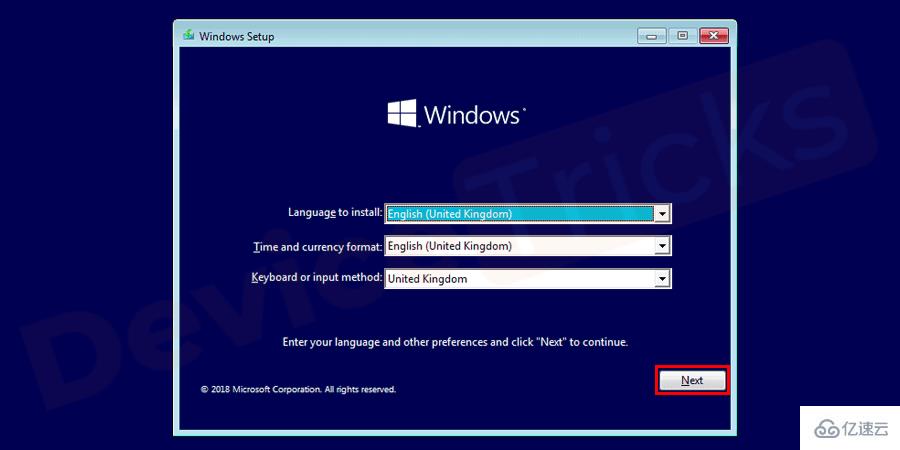

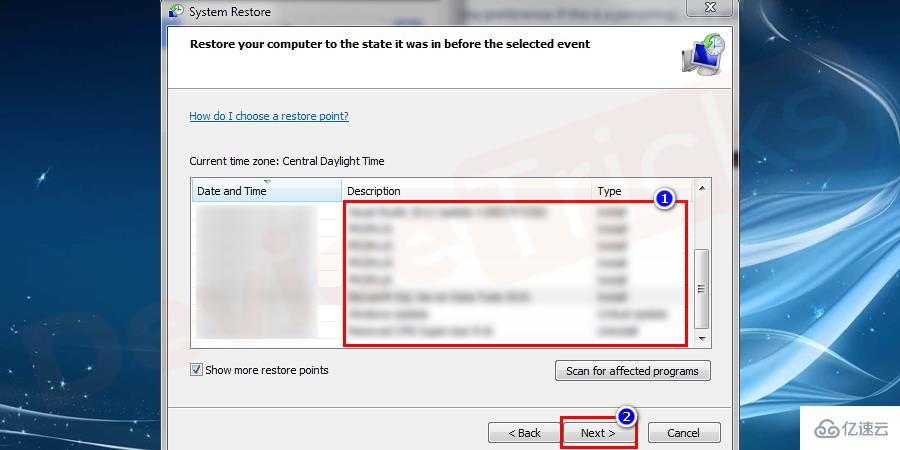










评论前必须登录!
注册