本文主机频道详细介绍了在Windows11/10上如何解决没有互联网的安全问题。内容详细,步骤清晰,细节处理得当。希望这篇文章能帮你解惑。让我们按照主机频道的思路,一起学习新知识。
解决方案1。请确保您的电脑离互联网路由器足够近,并且没有障碍物阻挡信号并削弱信号。
2.重启路由器–拔掉路由器的电源线。等待大约30秒后,您可以将电源线重新连接到路由器。路由器启动后,检查是否可以连接到网络。
3.重启电脑,检查连接互联网的问题是否已经解决。
方法1–重置网络步骤1。单击Windows开始按钮,并在Windows搜索栏中键入网络重置。
第二步。在最佳匹配结果中单击网络重置。
第三步。在这里,单击网络重置旁边的立即重置按钮。
第四步。关闭所有打开的窗口,并重新启动计算机。
第五步。系统启动后,所有网络设置将被删除。您需要重新连接并输入Wi-Fi密码。
检查“没有互联网,安全”消息是否已解决。
方法2–修改WiFi属性步骤1。按Windows+R打开运行框。
第二步。键入ncpa.cpl,然后按Enter打开网络连接窗口。
第三步。在这里,您将看到计算机上的网络连接列表。
右键单击WiFi连接,然后从上下文菜单中选择选项属性。
第四步。选择网络选项卡。
第五步。在文本“使用下列项目连接”下面的框中,选中下面提到的选项旁边的框:
Microsoft网络客户端
微软网络中的文件和打印机共享
QoS数据包调度程序
互联网协议版本4 (TCP/IPv4)
微软LLDP协议驱动程序
链路层拓扑发现响应器
链路层拓扑发现映射器I/O驱动程序
步骤6:如果您看到选择了“Internet协议版本6 (TCP/IPv6)”选项,请取消选中它旁边的复选框。
然后,单击确定。
步骤7:现在,右键单击并禁用网络适配器。
第八步:–几秒钟后再次启用。
第七步。检查您是否可以连接到互联网,而不会看到错误消息。
如果错误仍然存在,请选中您在上述步骤6中未选中的Internet协议协议版本6 (TCP/IPv6)旁边的复选框。
方法3–更改DNS服务器地址步骤1。使用修改WiFi属性方法中提到的步骤3,并打开您正在使用的WiFi连接的属性窗口。
第二步。在这里,单击Internet协议版本4 (TCP/IPv4)以选择它。
第三步。然后,单击属性按钮打开Internet协议版本4 (TCP/IPv4)属性窗口。
第四步。选择使用下列DNS服务器地址的选项。
第五步。输入DNS服务器地址,如下所示:
首选DNS服务器:8.8.8.8
备用DNS服务器:8.8.4.4
注意:您也可以分别尝试将9.9.9.9和1.1.1.1作为首选DNS服务器和备用DNS服务器。
第六步。单击“确定”保存更改并退出“属性”窗口。
第七步。返回到您的WiFi连接,查看错误是否已修复,以及您是否可以访问互联网。
方法4–使用Windows Internet进行故障排除步骤1。使用Windows和R键打开运行对话框。
第二步。键入ms-settings: troubleshooting,然后按Enter键打开设置应用程序中的故障排除页面。
第三步。在这里,单击其他疑难解答。
第四步。在此页面上,您会发现两个疑难解答,即互联网连接和网络适配器。
第五步。单击与互联网连接相关的运行按钮。
等待故障排除程序运行并检测任何问题。然后,您可以按照屏幕上的说明完成故障排除过程。
第六步。接下来,运行网络适配器故障诊断程序,让它识别并修复任何问题(如果找到的话)。
第七步。故障排除过程完成后,请检查您是否可以通过打开任何网页来访问互联网。
第八步。如果疑难解答人员没有找到问题或无法解决问题,请转到下一个解决方案。
方法5–忘记网络连接步骤1。按Windows+I打开Windows设置应用程序。
第二步。在左窗格中,单击网络和Internet选项卡。
第三步。现在,点击标有Wi-Fi的方框。
步骤4:在Wi-Fi页面上,单击管理已知网络。
第五步。在这里,找到你面临这个问题的Wi-Fi网络。
第六步。然后,点按此Wi-Fi网络旁边的“忘记”按钮。
第七步。输入正确的密码,并尝试再次连接到网络。
方法重新安装网络驱动程序步骤1。单击任务栏中的Windows开始按钮,然后在搜索框中键入设备管理器。
第二步。在显示的搜索结果中,选择设备管理器。
第三步。设备管理器打开后,单击网络适配器旁边的小箭头将其展开。
第四步。在网络适配器列表中找到Wi-Fi驱动程序。通常,名称因系统而异,因此在适配器名称中查找Wi-Fi 6或Wireless。
第五步。右键单击驱动程序并选择卸载设备。
第六步。在打开的卸载设备窗口中,选中试图删除该设备的驱动程序旁边的框。
第七步。然后,单击卸载按钮。
第八步。卸载驱动程序后,重新启动计算机。
系统启动后,它会自动扫描硬件变化并重新安装无线驱动程序。
检查问题是否已经解决。
方法7–通过命令提示符刷新互联网连接步骤1。只需同时按住Windows和R键即可打开运行框。
第二步。键入cmd并按Ctrl+Shift+Enter以管理员身份运行命令提示符。
第三步。依次键入命令并按Enter键,执行下面提到的命令。
netsh Winsock Reset netsh int IP Reset ipconfig/Publish ipconfig/Update ipconfig/flush DNS步骤4。重启你的系统。
检查错误信息“没有互联网,安全”是否已通过您的互联网连接解决。
方法8–使用随机硬件地址步骤1。按Windows+R打开操作。
第二步。键入ms-settings:network-wifi,然后按Enter键打开设置应用程序中的Wi-Fi页面。
第三步。打开与随机硬件地址相关的开关。
第四步。断开并重新连接Wi-Fi网络,并检查问题是否已解决。
 主机频道
主机频道


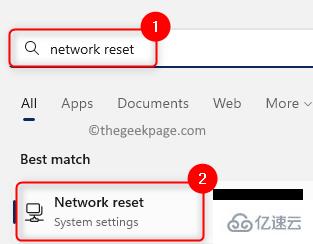
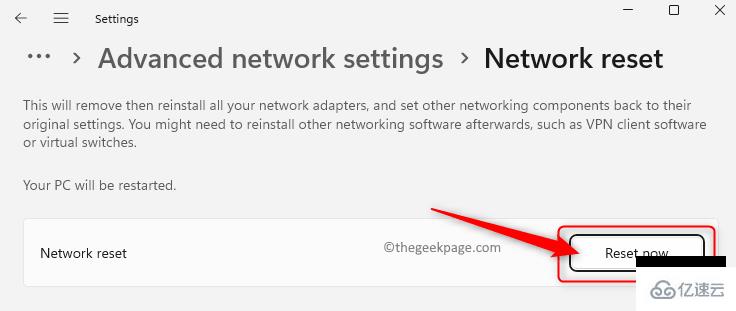
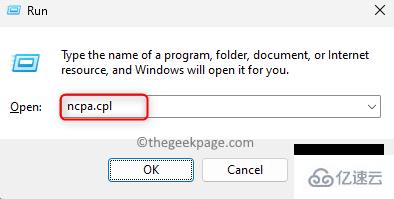

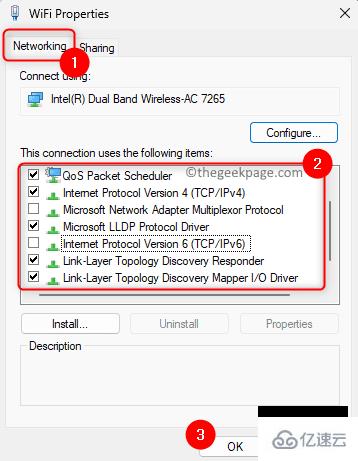

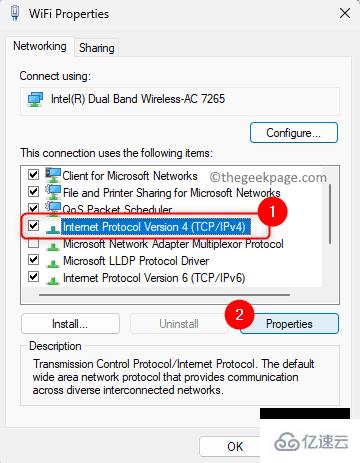

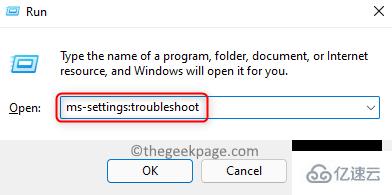
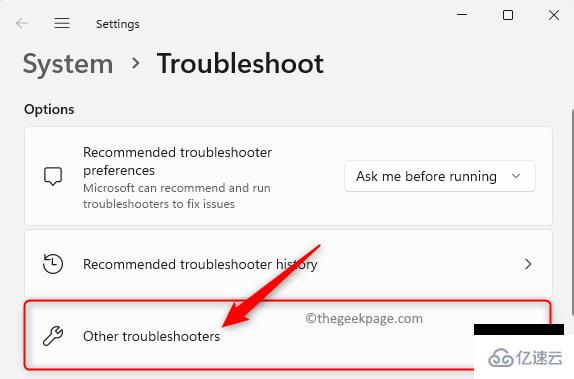
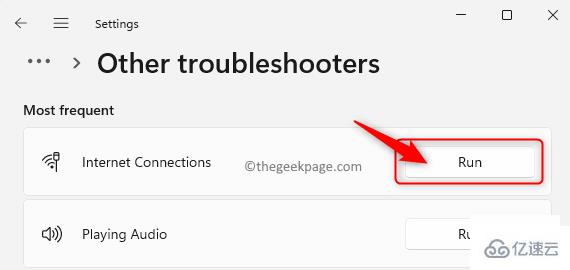
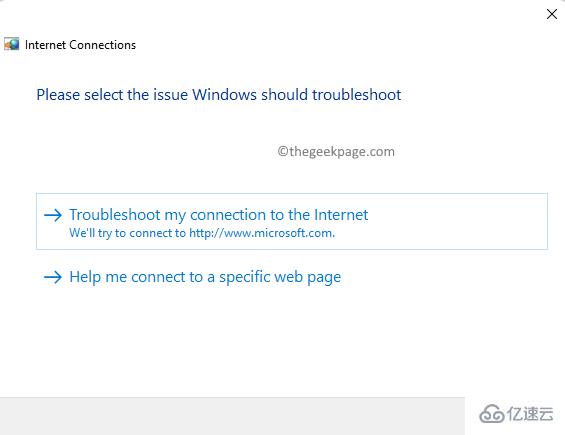
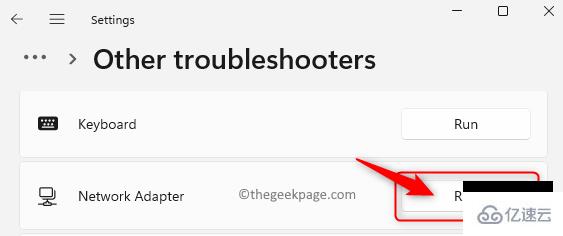
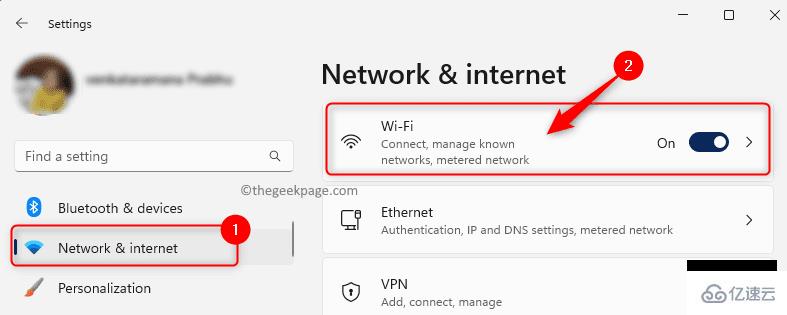

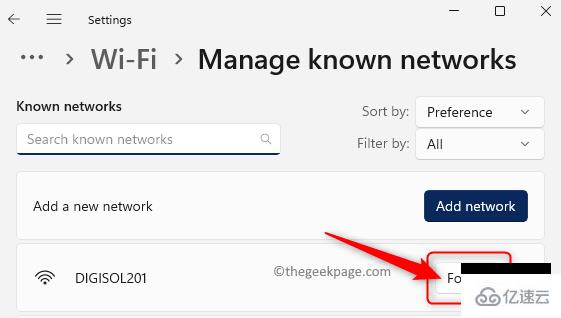
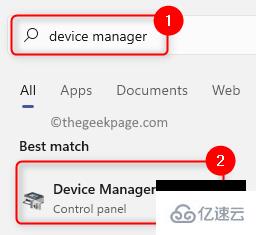
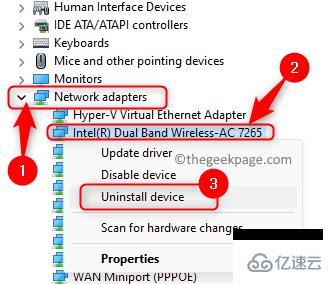
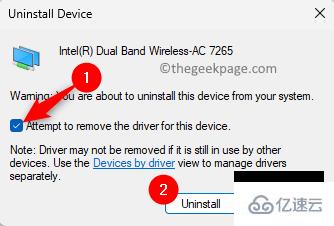
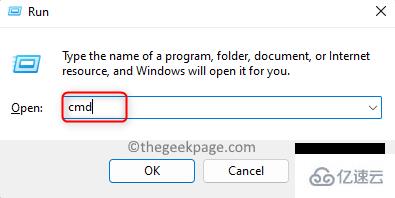
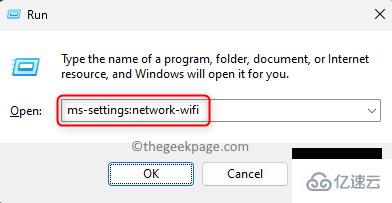
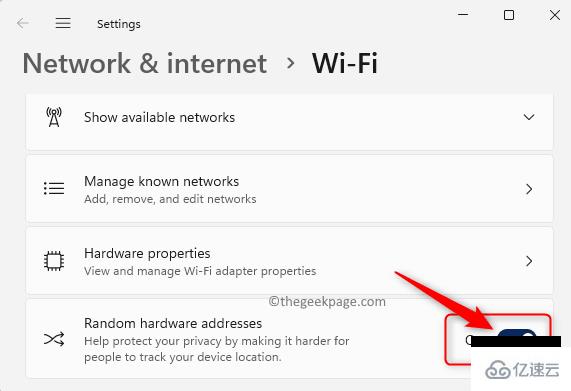







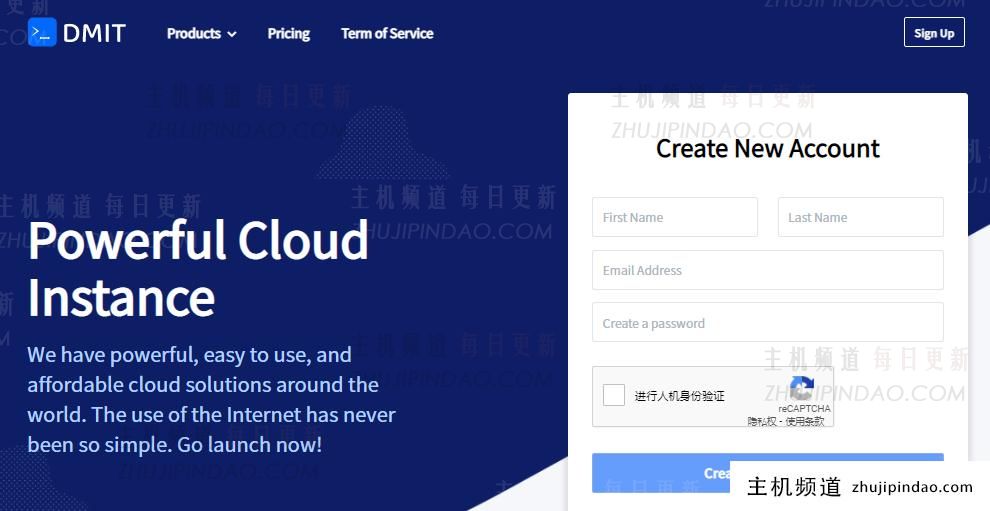
评论前必须登录!
注册