本文介绍了“如何修复Windows搜索的灰显选项”的相关知识。在实际案例中,很多人都会遇到这样的困境。接下来,就让主机频道带领大家学习如何应对这些情况吧!希望你能认真阅读,有所收获!
修复1–更改禁用搜索框的建议值使用注册表编辑器来更改DisableSearchBoxSuggetsion的值,以解决此问题。
步骤1–单击Windows+R打开运行框。然后,在框中键入注册表编辑器。
步骤2–稍后,单击确定。

打开注册表编辑器后,单击文件,然后单击导出创建注册表备份。
将此注册表备份导出到您喜欢的任何位置。
第3步-无论如何,跟随左边的窗格到达这一点-
HKEY _当前_用户\软件\策略\微软\ Windows \资源管理器第4步-现在,在右边寻找“禁用搜索框建议”值。这是罪魁祸首。
步骤5–您可以轻松删除该值。但是,我们建议双击它。
步骤6–只需将“数值数据:”设置为“0”。然后,单击确定。
第七步——现在,继续谈论这个——
HKEY _ Local _ Machine \ Software \ Policies \ Microsoft \ Windows \ Windows搜索步骤8–在那里,看看是否能找到“EnableDynamicContenting WSB”*。
第9步-然后,双击打开它。
步骤10–接下来,将值设置为“1”。
第11步–然后,单击确定。
]
更改该值后,退出注册表编辑器。重新启动系统后,此更改才会生效。重启电脑。重新启动后,尝试再次启用搜索高亮选项。
根本不会变灰。
修复启用bing搜索网页如果您的网页搜索结果在搜索选项中被禁用,这可能会导致此搜索高亮显示为灰色。
第1步-你只需要运行一个批处理文件,在Windows搜索中启用这个“使用bing搜索网页”。
步骤下载这个启用搜索网页的文件。
步骤从这里提取压缩文件。
步骤4–在其中,您将找到批处理文件“Enable _ search _ the _ web _ with _ bing _ In _ Windows _ search”。
第5步–现在,右键单击该文件,然后单击“以管理员身份运行”。
批处理文件将一个值注入系统注册表。现在,您必须重新启动计算机。
在那之后,一切都应该恢复正常,你将能够改变它。
修复3–允许使用Gpedit突出显示搜索如果您试图同时为多台域计算机启用搜索突出显示,组策略编辑器是最好的方法。
步骤1–在搜索框中输入“gpedit”。
步骤2–然后,单击编辑组策略将其打开。
步骤3–打开本地组策略页面后,转到此处–
计算机配置& gt管理模板& gt系统& gtWindows组件& gt搜索步骤4–然后,双击允许搜索突出显示策略将其打开。
步骤5–现在,将该策略设置为Enabled以保存该策略。
第6步–之后,单击应用和确定。
退出组策略。重新启动系统以实施此策略更改。
 主机频道
主机频道















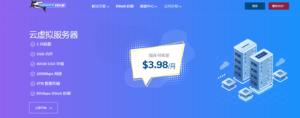
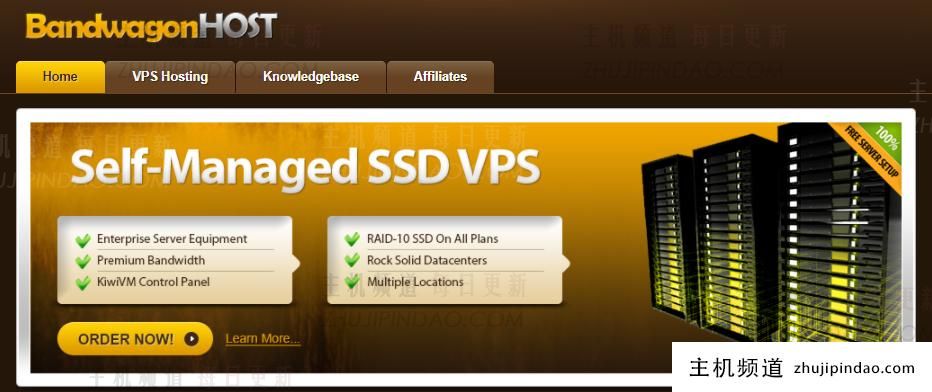




评论前必须登录!
注册