本文主要介绍在Windows11/10下如何解决OneDrive启动错误的相关知识。内容详实易懂,操作简单快捷,具有一定的参考价值。相信大家看完这篇关于如何解决Windows11/10下OneDrive启动错误的文章都会有所收获。让我们一起来看看吧。
修复1:检查OneDrive常规设置步骤1:转到最右边的任务栏,单击OneDrive图标。
第二步:然后选择OneDrive应用顶部的帮助和设置图标,如下图。
步骤3:从“帮助和设置”的选项列表中单击“设置”。
第四步:打开设置窗口后,进入设置选项卡,如下图。
第5步:然后,确保选中“登录到Windows时自动启动OneDrive”复选框。如果没有,请检查一下。
第六步:点击确定关闭设置窗口。
下次启动Windows 11系统时,OneDrive应用会在启动时自动打开。
我希望这能解决问题。如果没有,请尝试下面给出的其他修复方法。
修复2:使用setup应用程序从启动应用程序列表打开OneDrive第一步:同时按键盘上的windows+I键,在系统上打开setup应用程序。
第二步:然后,进入“设置”窗口左侧菜单中的“应用程序”。
第三步:在右侧,选择应用页面底部的启动选项,如下图所示。
第四步:在启动页面列出所有应用后,搜索微软OneDrive。
第五步:点击微软OneDrive切换按钮打开,这样OneDrive在启动时就会自动打开,如下图所示。
步骤6:完成后,关闭安装应用程序。
从现在开始,OneDrive应用将在您的Windows 11系统启动时打开。
希望这样应该有效,解决问题。
修复3:使用注册表编辑器修改注册表文件中OneDrive的字符串值第一步:同时按键盘上的Windows+R键打开运行对话框。
步骤2:在运行对话框中键入regedit,然后按Enter打开注册表编辑器。
步骤3:单击“是”继续接受UAC提示。
步骤4:将下面给出的路径复制并粘贴到空的地址栏中,然后按Enter键到达Run注册表项,如下所示。
HKEY _当前_用户\软件\微软\ Windows \当前版本\运行第五步:完成后,选择注册表编辑器左侧的运行注册表项。
第六步:然后在编辑器窗口的右侧,双击OneDrive字符串值,打开它的编辑窗口。
第七步:在数字数据文本框中输入以下几行,然后点击确定应用并关闭编辑窗口,如下图截图所示。
" c:\ users \ % username % \ appdata \ local \ Microsoft \ one drive \ one drive . exe "/background
步骤8:在此操作之后,关闭注册表编辑器窗口。
第九步:重启系统一次,检查OneDrive是否在Windows启动后自动启动。
我希望这能解决问题。
修复4:用任务管理器启用Microsoft OneDrive第一步:同时按键盘上的CTRL+SHIFT+ESC打开任务管理器。
步骤2:一旦任务管理器窗口打开,转到启动选项卡,如下所示。
第三步:然后,从“开始”选项卡中给出的应用程序列表中选择OneDrive。
第四步:最后点击任务管理器窗口底部的启用按钮,如下图所示。
步骤5:完成此操作后,关闭任务管理器窗口。
现在检查OneDrive在系统启动时是否打开。
 主机频道
主机频道















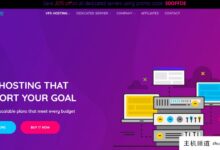





评论前必须登录!
注册