本文介绍了“如何修复被系统管理员禁用或在Windows11/10上显示为灰色的系统”的知识。在实际案例的操作中,很多人都会遇到这样的困难。让主机频道带领你学习如何应对这些情况!希望你能认真阅读,有所收获!
方法1–在注册表编辑器中进行更改注意:注册表包含系统正常运行所需的信息。因此,在您继续更改注册表之前,请创建注册表编辑器的备份,以防您在尝试此方法后遇到任何问题。如果有任何问题,您可以通过导入注册表备份将注册表设置恢复到以前的工作状态。
第一步。使用键盘上的Windows和R键打开运行对话框。
第二步。键入regedit,然后按Enter打开注册表编辑器。
当用户帐户控制提示权限时,单击是。
第三步。使用注册表左窗格中的文件夹导航到以下位置。
HKEY _本地_计算机\软件\策略\ Microsoft \ Windows NT \系统还原步骤4。选择系统还原键后,右边会出现两个项目DisableConfig和DisableSR。
第五步。你需要删除上面两个条目。
右键单击DisableConfig并选择删除。
要确认删除条目,请单击是。
同样,删除DisableSR条目。
第六步。删除以上两个条目,重启电脑。
检查您是否可以毫无问题地使用系统还原功能。
注意:如果在注册表中找不到SystemRestore、DisableConfig或DisableSR项,请转到下一个方法来解决问题。
方法2–在本地组策略编辑器中修改设置步骤1。只需同时按住Windows+R键即可开启。
第二步。键入gpedit.msc并按Enter打开本地组策略编辑器。
注意:如果您在尝试打开本地组策略编辑器时收到错误,请单击此链接修复丢失的本地组策略编辑器。
第三步。在本地组策略编辑器窗口中,使用左窗格中的文件夹导航到下面提到的位置。
计算机配置-& gt;管理模板-& gt;系统->;系统还原
第四步。现在,看右边关闭系统还原。
双击它打开一个窗口并更改此设置。
第五步。在打开的窗口中,没有配置选择选项。
注意:如果设置为未配置,请将其设置为禁用,然后单击应用。
然后,将其重新设置为未配置,并单击确定。
第六步。最后,单击应用,然后单击确定保存对本地组策略编辑器设置的更改。
第七步。重启计算机,检查系统还原问题是否已经解决。
方法检查系统还原服务是否正在运行步骤1。要打开Windows服务,请单击任务栏上的Windows开始按钮。
在Windows搜索栏中,键入服务,然后在最佳匹配结果中选择服务应用程序。
第二步。在显示的服务列表中,滚动并搜索名为Microsoft软件卷影复制提供程序的服务。
右键单击服务并选择属性。
第三步。在“属性”窗口中,使用下拉列表,将启动类型更改为自动。
第四步。如果您看到服务已停止,请单击“启动”按钮启动服务。
第五步。单击“应用”以使更改生效。然后,单击确定。
第六步。对服务列表中的服务的卷影副本重复步骤5。
第七步。重新启动计算机,检查是否可以使用系统还原。
方法4–配置系统还原设置步骤1。单击键盘上的Windows键,然后在搜索框中键入Restore。
第二步。在最佳匹配下显示的搜索结果中,单击创建还原点。
步骤3:这将打开系统属性窗口,并选择系统保护选项卡。
这里,在“保护设置”部分的“可用驱动器”下突出显示需要启用的驱动器。
第四步。然后,单击配置...按钮。
第五步。在所选驱动器的系统保护窗口中,选择“恢复设置”下的“打开系统保护”选项。
第六步。最后,单击应用和确定保存更改。
单击确定关闭系统属性窗口。
第七步。重启你的系统。
系统重新启动后,检查您是否可以执行系统还原,而不会遇到本文中提到的问题。
 主机频道
主机频道




















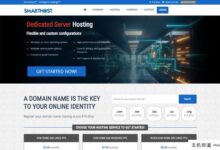
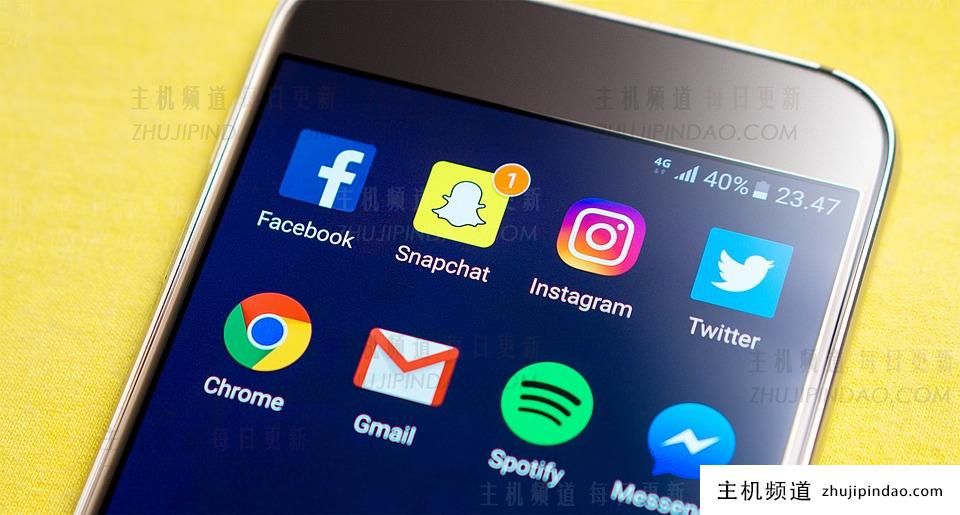



评论前必须登录!
注册