本文主要介绍“如何修复Windows11/10中加密内容保护数据的灰显选项”。在日常操作中,相信很多人对如何修复Windows11/10中加密内容保护数据的灰显选项有疑问。主机频道查阅了各种资料,整理了简单易用的操作方法,希望能帮你解决“如何修复Windows11/10中加密内容保护数据的灰显选项”的疑惑!接下来请跟着主机频道学习!
修复1:使用Windows注册表启用EFS1。用Windows+R键打开运行对话框。
2.键入regedit,然后按Enter键。
3.如果您看到UAC弹出,请单击是。
4.将打开注册表编辑器窗口。
注意:编辑注册表可能有风险。哪怕是最轻微的错误都会影响系统的运行。因此,我们建议在继续之前备份注册表项。要进行备份,请单击“文件”>“导出”>“提供合适的名称”>“保存文件”。
5.在注册表编辑器窗口中,将以下位置复制并粘贴到顶部地址,然后按Enter键。
HKEY本地机器\系统\当前控制集\控制\文件系统6。在右侧,找到并双击名为NtfsDisableEncryption的项。
7.将值设置为1,然后按Enter键。
8.关闭注册表编辑器并重新启动系统。
检查问题是否已经解决。
修复2:使用命令行启用EFS,或者您可以使用命令行启用EFS。以下是实现相同目标的步骤:
1.使用Windows+R打开运行对话框。
2.输入cmd并按回车键。
3.在打开的命令提示符窗口中,输入以下命令并按Enter键。
Fsutil行为设置禁用加密04。成功执行命令后,重新启动系统。
现在,检查“加密内容以保护数据”选项是否正常工作。
修复3:确保加密文件系统(EFS)服务正在运行。1.使用Windows+R打开运行对话框。
2.输入services.msc,然后按Enter键。
3.在显示的服务窗口中,向下滚动并找到名为加密文件系统的服务。
4.找到后,双击加密文件系统服务以打开其属性。
5.从启动类型下拉菜单中,选择自动。
6.如果服务状态不是正在运行,请单击开始按钮。确保服务状态为正在运行。
单击应用,然后单击确定。
查看这是否有帮助,如果没有帮助,请尝试下面列出的下一个修复方法。
修复4:确保您使用的是NTFS驱动器。请注意,加密只能在NTFS驱动器上执行。因此,如果您使用FAT32文件系统,请使用以下步骤将驱动器转换为NTFS:
1.使用Windows+R键打开正在运行的终端。
2.键入cmd并按住Ctrl+Shift+Enter以管理员模式打开命令提示符。
3.在打开的用户访问控制提示中,单击是。
4.键入以下命令,然后按Enter。
Convert :/ fs:ntfs如果您想转换驱动器D,请调整命令如下:
Convert D:/ fs:ntfs检查这是否有帮助。
修复5:执行SFC和DISM扫描1。用Windows+R键打开正在运行的终端。
2.键入cmd并按住Ctrl+Shift+Enter以管理员模式打开命令提示符。
3.在打开的用户访问控制提示中,单击是。
4.键入以下命令,然后按Enter。
Sfc /scannow5。重启系统,检查问题是否已经解决。如果没有,请检查以下步骤。
6.再次以管理员权限打开命令提示符(按照步骤1到3)。
7.粘贴以下命令并按Enter键。
DISM.exe/online/clean-up-image/scanhealth8.完成后,重启系统。
如果文件损坏,它们将被修复。
现在,检查选项是否显示。
 主机频道
主机频道



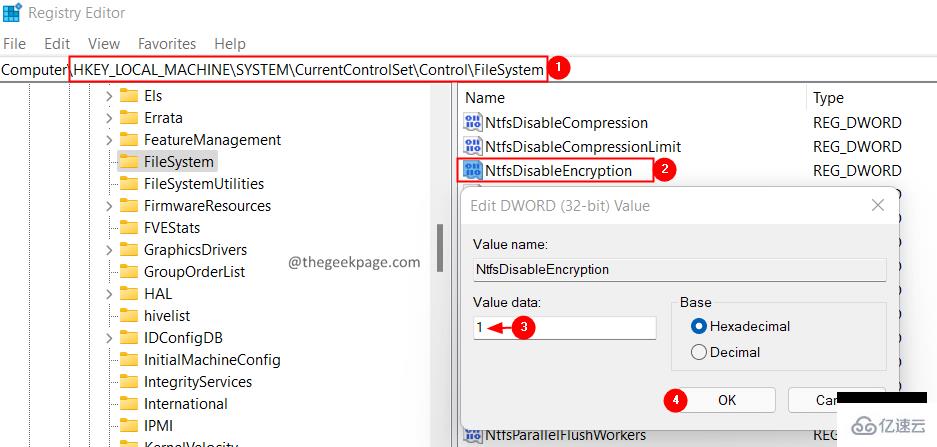

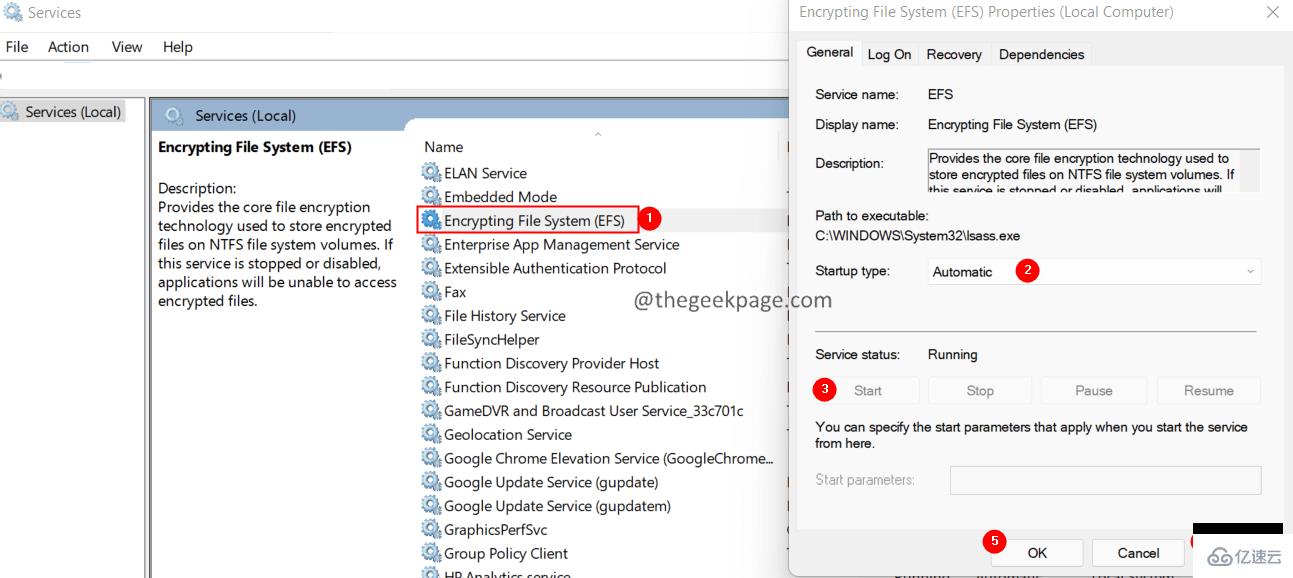
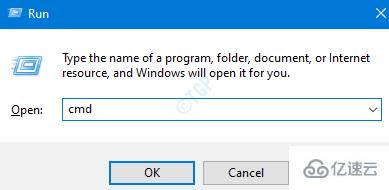



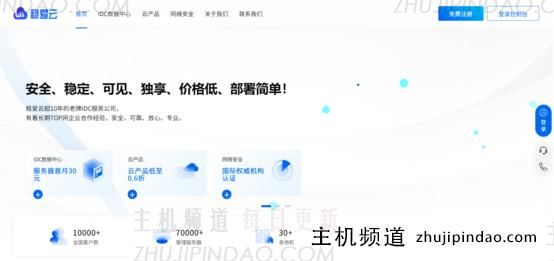
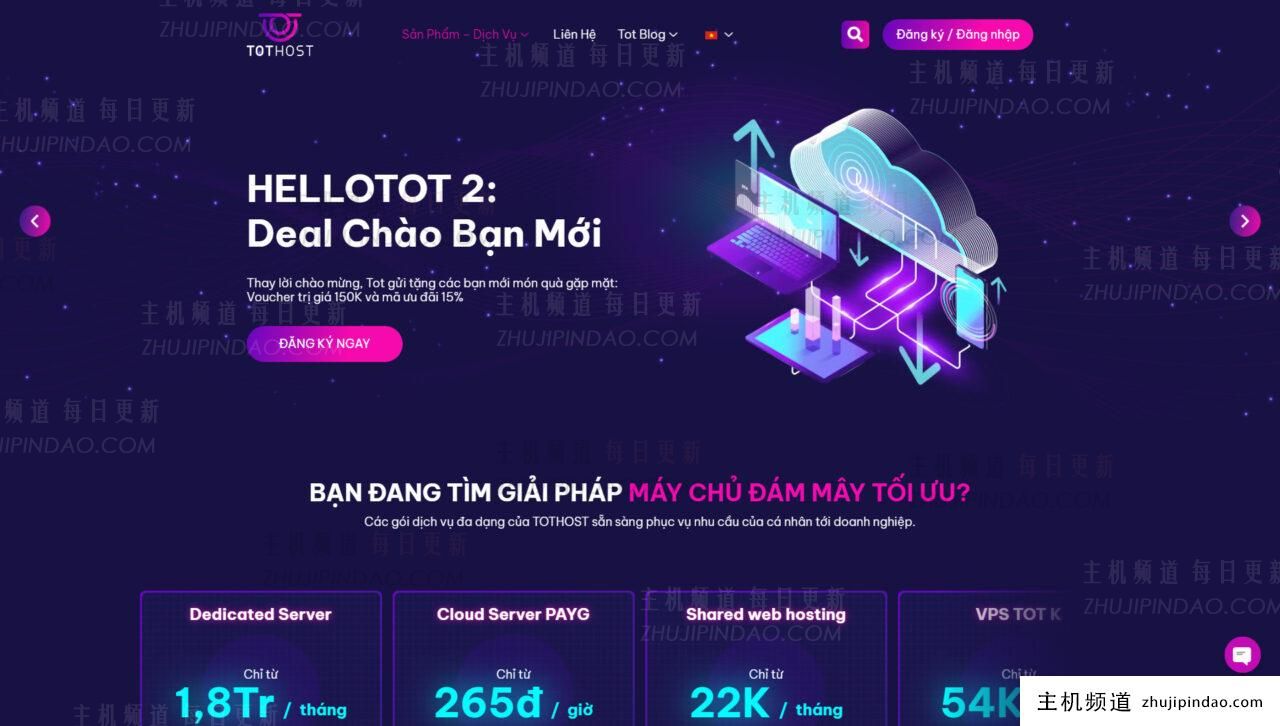
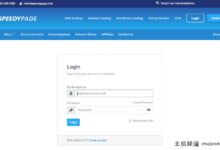




评论前必须登录!
注册