本文主要介绍“如何解决windows请求的暂停、继续或停止对该服务无效的问题”。在日常操作中,相信很多人对于如何解决windows请求的暂停、继续或停止对该服务无效的问题有疑惑。主机频道查阅了各种资料,整理了简单易用的操作方法,希望能帮你解决windows请求的暂停、继续或停止对该服务无效的问题!接下来请跟着主机频道学习!
第一步:同时按Windows+R键打开运行命令框。
步骤2:打开运行命令框后,在文本框中键入services.msc,然后按Enter。
步骤3:这将在系统上打开服务应用程序窗口。
步骤4:在服务窗口中,从服务列表中找到名为DNS client service的服务,如下所示。
步骤5:右键单击DNS客户端服务,并从上下文菜单中选择属性。
步骤6:在属性窗口中,可以看到启动类型已经设置为自动,启动和停止按钮被禁用。
第七步:这适用于Windows 11,10系统中的所有用户帐户和管理员帐户。
如何使用注册表编辑器自动清除DNS客户端缓存在继续使用这种方法之前,需要导出系统上的注册表文件,以便在编辑过程中损坏时可以恢复,因为注册表文件对任何系统都非常重要。
请按照下面关于如何编辑注册表文件的步骤来解决此问题。
第一步:同时按键盘上的Windows+R键,打开运行框。
第2步:接下来,在文本框中键入regedit,然后按Enter键。
第3步:单击是接受屏幕上的UAC提示继续。
步骤4:一旦注册表编辑器窗口打开,清除其地址栏。
第五步:将下面几行复制粘贴到地址栏中,然后按回车键。
HKEY _ local _ machine \ system \ current control set \ services \ DNS cache \ parameters第六步:到达注册表项参数后,在左侧面板中选择它。
第七步:然后在右边,右击空白区域,导航到New >;DWORD(32位)值创建一个新的DWORD(32位)值,如下面的屏幕截图所示。
第八步:将这个DWORD值重命名为MaxCacheTtl,然后双击打开它的编辑窗口。
第9步:在数值数据文本框中输入值86400,然后单击确定。
步骤10:接下来,按照步骤7中的说明创建另一个DWORD值。
步骤11:将另一个新创建的DWORD值重命名为MaxNegativeCacheTtl。
第12步:右击MaxNegativeCacheTtl,从菜单中选择修改。
第13步:在其数字数据文本框中输入5,然后单击确定关闭窗口。
第14步:关闭注册表编辑器,重新启动系统一次。
步骤15:这应该每隔几个小时刷新一次DNS缓存。
 主机频道
主机频道



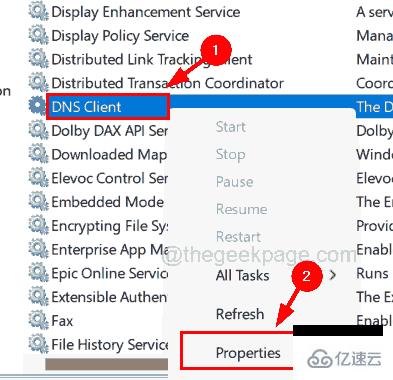
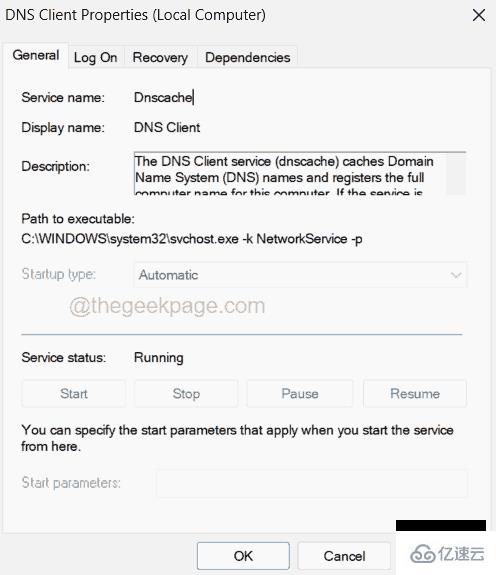


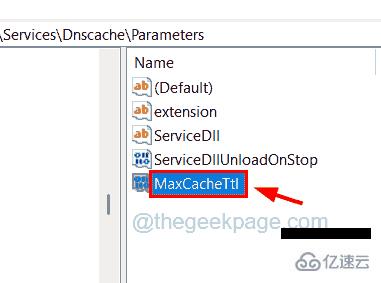


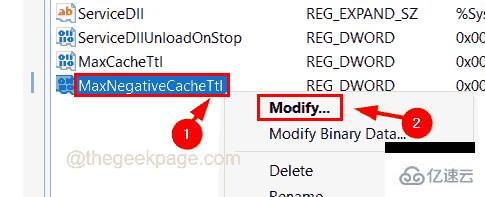






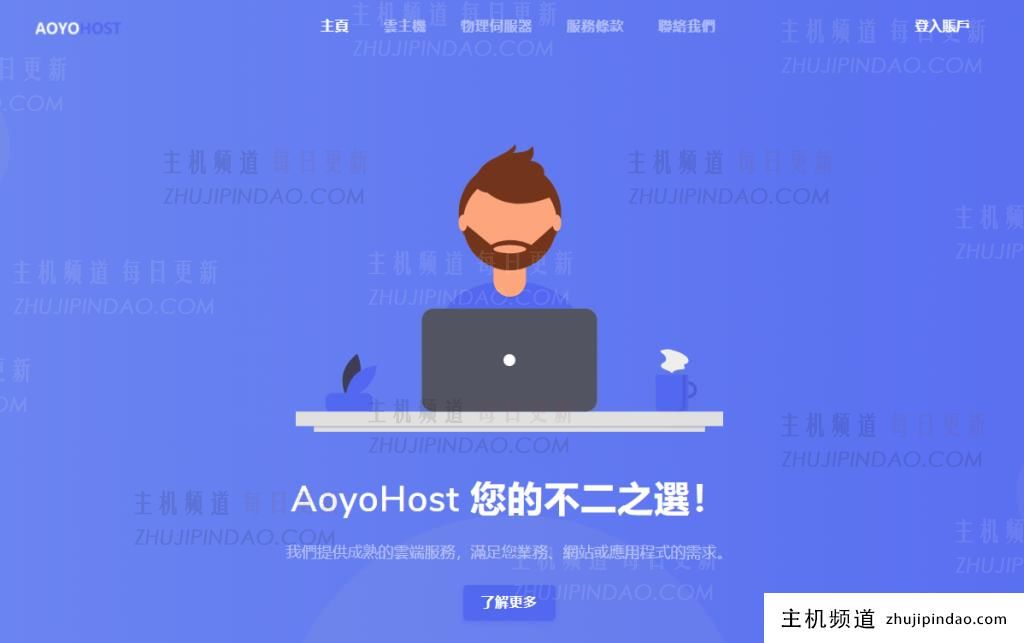
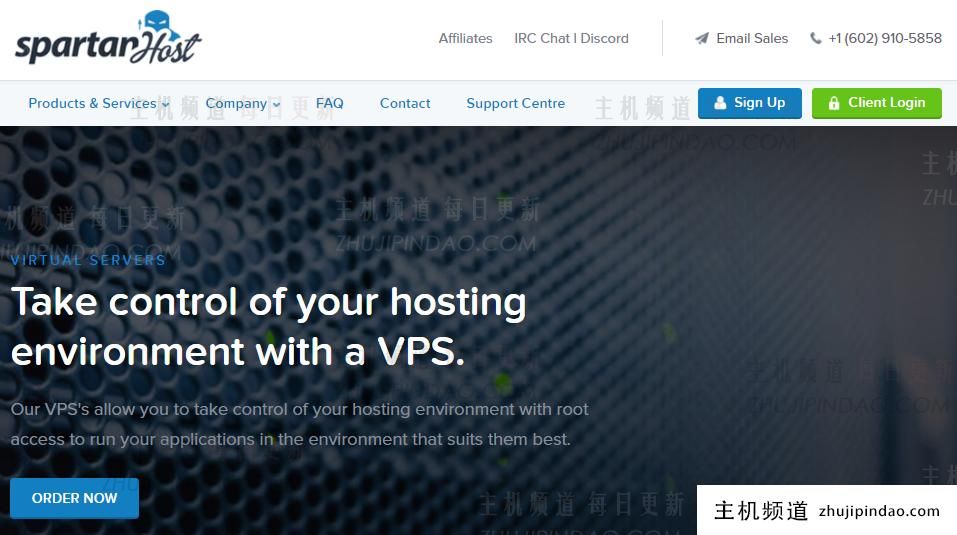


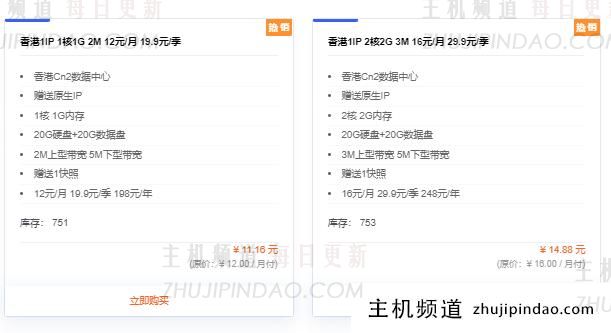
评论前必须登录!
注册