本文主要介绍“Mac隐藏技巧有哪些”。在日常操作中,相信很多人都有疑问Mac隐藏技巧有哪些。主机频道查阅了各种资料,整理了简单易用的操作方法,希望能帮你解答“Mac有哪些隐藏技巧”的疑惑!接下来请跟着主机频道学习!
更换文件夹图标如果你厌倦了苹果多年来一直使用的同一个蓝色文件夹图标,请使用一些自定义图标进行切换。如果你有。ICN文件,你只需要抓住你的图标在文件夹信息窗口。如果您有一个PNG或JPG,您必须首先在预览中打开它,复制它,然后粘贴到文件夹信息窗口。
快速隐藏当前活动的应用程序我个人最喜欢的键盘快捷键是cmd+H。这可以隐藏当前活动的应用程序,并且是在不完全关闭它的情况下从视图中清除某些内容的好方法。要恢复窗口,只需点击应用程序的停靠图标,瞧!
在Finder中显示隐藏文件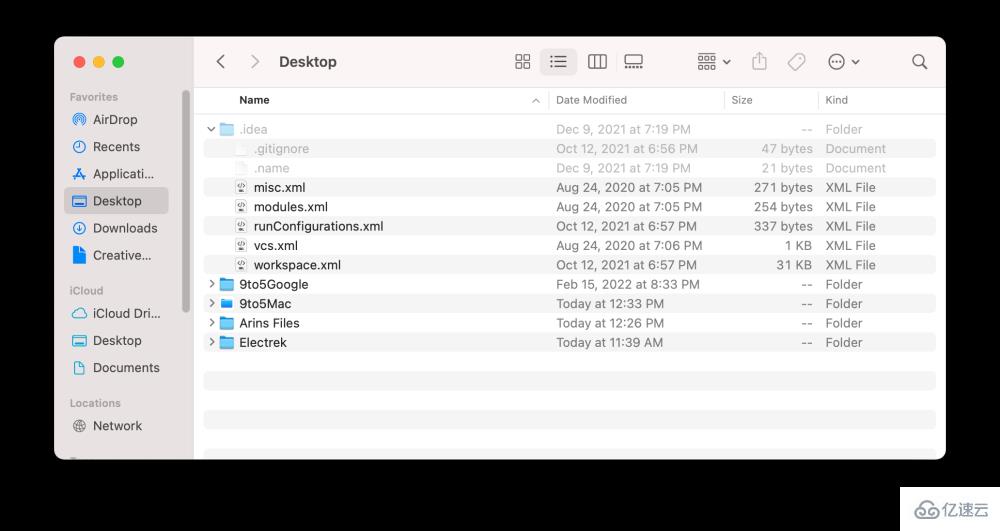
Touch Bar截图你可以用快捷键CMD+SHIFT+6对Macbook的Touch Bar进行截图。你也可以在Touch Bar本身创建一个按钮来截图。我还在想苹果为什么要加拦截这种细长屏幕的功能。随着Touch Bar退出Mac阵容,我没有多少时间了。
Emoji键盘快捷键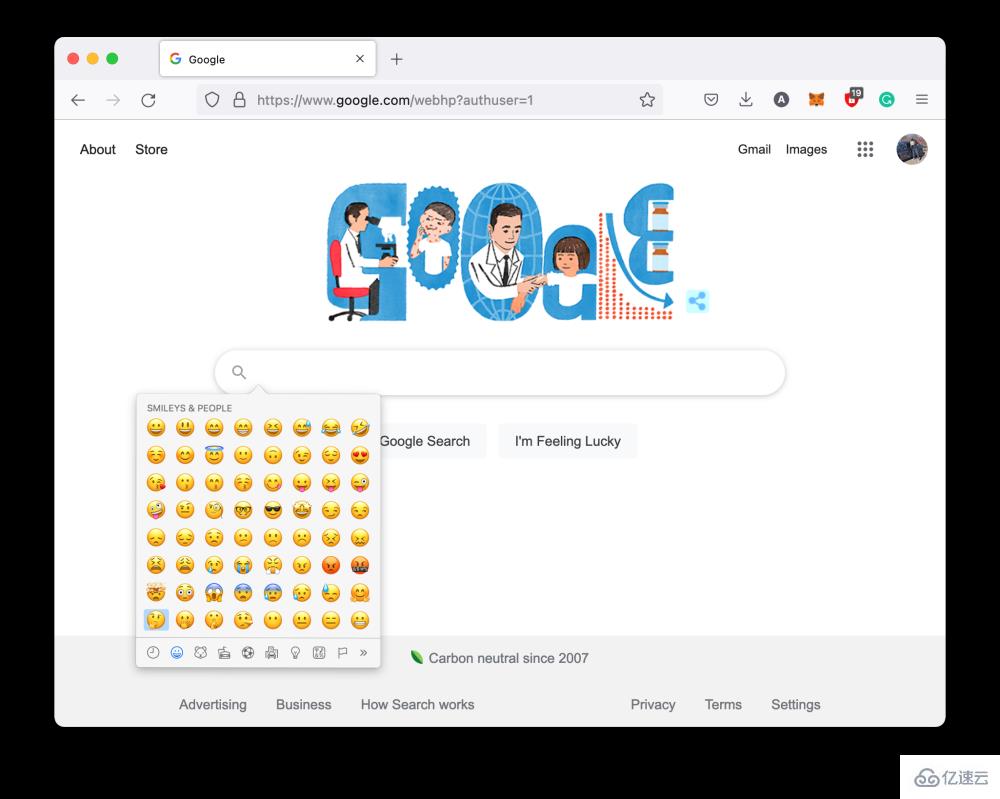
将文件夹移动到Finder收藏夹在Finder中,我们在左侧的边栏中有一个收藏夹列表。您可以通过抓取所需的文件夹并将其拖到边栏来将文件夹添加到此列表中。这不会以任何方式移动文件夹,只会创建一个方便的快捷方式。您可以通过右键单击文件夹并从边栏中选择删除来删除文件夹。
无需拖移锁定即可拖移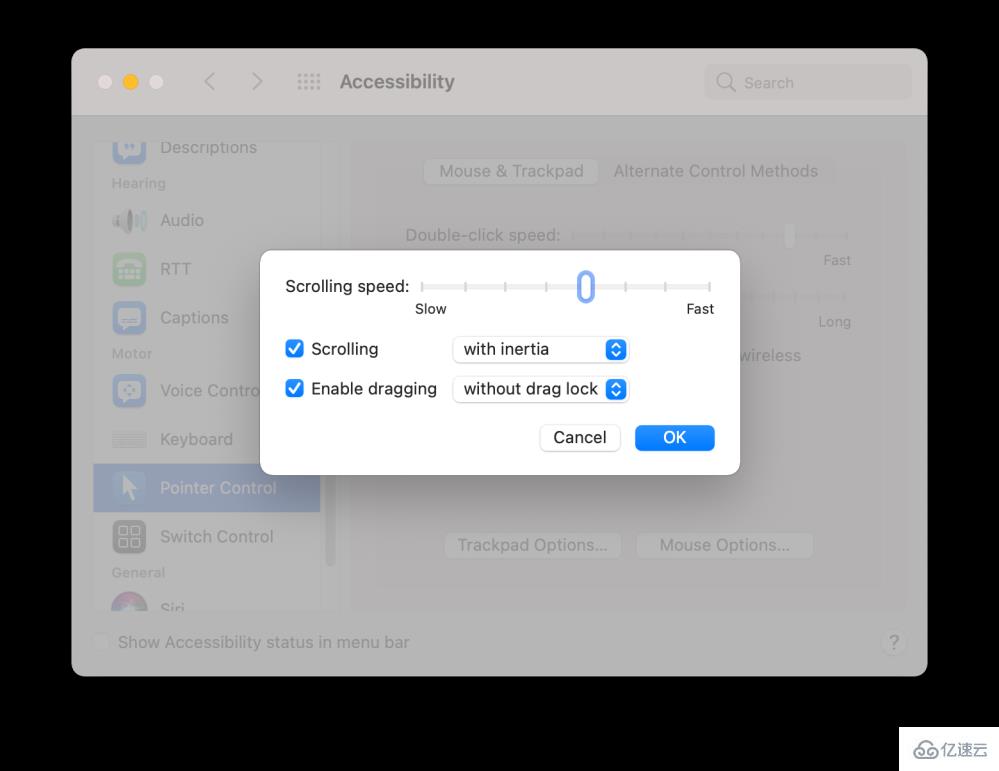
你可以通过进入系统偏好设置>;辅助功能>鼠标和触控板>触控板选项来启用拖动。
重新定位Spotlight bar从OS X El Capitan 10.11开始,苹果已经可以在Spotlight搜索栏上自由拖动和移动。要将其重新定位到原始位置,只需点击并按住菜单栏(右上角)中的Spotlight搜索图标几秒钟。如果你失去了聚光灯,这是一个简单的技巧。
使用Option键移动文件在Finder中,可以通过右键或者使用cmd+C来复制文件,但是如果要移动文件而不是多个副本呢?可以用option键(也就是CMD+OPT+V)来移动文件,而不是攻击CMD+ V来粘贴。非常方便!
QuickTime video有一些快速视频编辑要做,但您不想打开iMovie或Final Cut?试试QuickTime,是的,QuickTime。一个视频已经打开。只需将另一个视频拖到窗口中,对它们进行修剪和附加即可。这也适用于mp3文件。比传统视频剪辑快多了!
 主机频道
主机频道





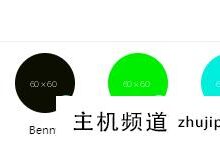
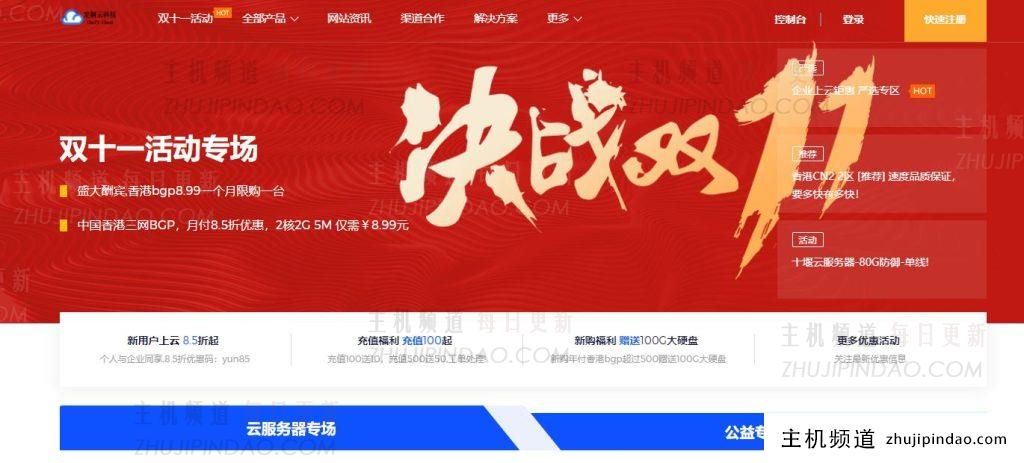



评论前必须登录!
注册