本文介绍了“如何备份和恢复适用于Linux(WSL)发行版的Windows子系统”的知识。在实际案例的操作中,很多人都会遇到这样的困难,那么就让主机频道带领你学习如何应对这些情况吧!希望你能认真阅读,有所收获!
备份Linux (WSL)发行版的Windows子系统
由于WSL不是运行在裸机上的Linux,我们不需要在发行版中做任何事情来启动备份。相反,该操作完全从PowerShell运行。
首先,在PowerShell中运行命令wsl -l -v来打印所有当前安装的Linux发行版的列表。知道备份的确切名称很重要。比如你可能有Ubuntu-22.04而不只是Ubuntu。
有了这些信息,以下命令将导出所选分发的完整备份。进入之前,cd会进入您要保存备份的。命令行上的任何都是默认情况下保存备份的。
wsl-export(distribution)(filename.tar)例如,备份Debian看起来是这样的:
WSL-Export Debian debianbackup.tar或者,您可以在导出过程中指定文件位置和文件名,而不是使用cd进入正确的。例如:
wsl-export Ubuntu c:\ users \ Richard \ desktop \ Ubuntu may27.tar这是备份过程。您现在创建的文件可以在同一台PC或另一台PC上用来建立您的Linux发行版的精确副本。您可以使用Powershell中的import命令来完成此操作。
如何从备份导入WSL分发
如果您正在导出,您可能希望在某个时候能够使用备份发行版。使用WSL中的import命令完成。
它比export命令稍长,因为您需要指定安装它的位置和要使用的文件。导入命令遵循以下模板:
Wsl-import (distribution)(安装位置)(文件位置和文件名)因此,使用上述示例导出之一,您最终将获得以下结果:
WSL-Import Ubuntu C:\ WSL C:\ Users \ Richard \ Desktop \ Ubuntu May27.tar很快,您的发行版就安装好了。使用导出和导入的好处在于,您可以在短时间内在多台机器上设置相同的环境。您的用户和密码将被保留,您通过软件包管理器安装的任何东西都将被保留。
如果您想在关闭窗口之前确保PowerShell安装正确,只需再次运行wsl -l -v,您应该会看到新导入的发行版。
 主机频道
主机频道








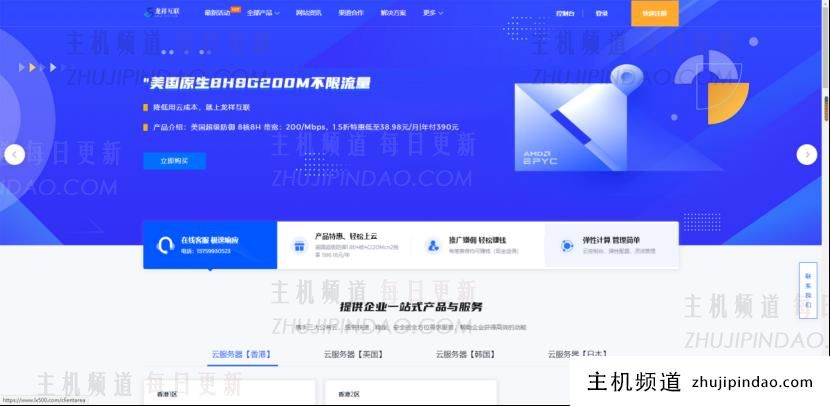

![[新品速递] VMISS香港BGP V3套餐,8折优惠后月付¥21(香港vps是什么意思)-主机频道](https://zhujipindao.com/wp-content/uploads/1e614dd253c4006.jpg)




评论前必须登录!
注册