本文主要介绍在Windows11/10下如何修复0xC1900101的驱动程序错误的知识。内容详实易懂,操作简单快捷,具有一定的参考价值。相信大家看完这篇关于如何修复Windows11/10中0xC1900101的驱动错误的文章后会有所收获。让我们一起来看看吧。
升级到Windows 11会遇到哪些错误?当Windows update出现问题时,Windows 11上会出现0xc1900101的安装错误。因此,运行故障排除程序可能会有所帮助。关于这个问题的更多解决方案,请参考链接文章。
幸运的是,本教程将帮助您修复多个Windows平台上的驱动程序错误和许多类似问题,所以请务必继续阅读。
升级到Windows 11时,可能会遇到以下与驱动程序相关的错误:
0xC1900101 - 0x2000c
0xC1900101 - 0x20004
0xc 1900101–0x 20017
0xC1900101 - 0x40017
0xC1900101 - 0x30018
0xc 1900101–0x 3000d
0xc 1900101–0x 4000d
说到这里,让我们跳到解决方案的列表中,您可以在Windows 11和10中实现并修复驱动程序错误。
如何修复Windows 11/10中0xC1900101的驱动错误?
导致0xC1900101 Windows 11错误的设备可能带有黄色感叹号。
右键单击有问题的驱动程序,然后选择更新驱动程序以安装最新的更新。
或者,单击“卸载设备”将其完全删除,然后重启电脑自动重新安装。之后,应该会解决错误0xc 1900101 sysprep _ specialize Windows 11。
2.自动更新驱动程序
这比使用上面列出的任何一种方法都要容易得多,因为你只需要启动程序,你的驱动就会像更新和修复一样好。
DriverFix几乎是完全自动化的,所以它会自己下载并安装正确的驱动程序,你只需要重新启动你的电脑来应用这些更改。
另外,你要知道,使用这个软件会通过修复或更新旧的驱动程序来提高你的PC功能,从而提高你的硬件性能。
获取驱动程序修复
3.删除您的防病毒软件如果您收到驱动程序错误0xC1900101,问题可能是您的防病毒软件。要解决此问题,建议完全卸载您的防病毒软件,并尝试再次安装更新。
这个问题可能是任何第三方杀毒工具造成的,一定要卸载它,再尝试升级。
另一方面,也可以选择不会干扰PC功能的杀毒软件,这样就不需要停掉或者删除了。
4.拔下所有外围设备。一些用户确认,在从电脑上拔掉所有外设后,他们成功安装了最新版本的Windows 11。
虽然这听起来像是第三等级的解决方案,但是您应该尝试一下,因为它已经被证明对一些用户很有用。
5.删除网卡0XC190010的额外RAM或驱动程序错误,尤其是错误0xc 190010–0x 20017,这种错误有时是由额外RAM引起的。尝试移除一个RAM模块,并尝试重新安装Windows 11。
专家提示:有些PC问题很难解决,尤其是当存储库损坏或Windows文件丢失时。如果您在修复错误时遇到问题,您的系统可能会部分损坏。我们建议安装Restoro,这是一个可以扫描您的机器并确定故障的工具。单击此处下载并开始修复。
也有用户反映删除自己的网卡也解决了这个问题。
6.运行SFC扫描,单击放大镜图标并输入cmd。右键单击顶部结果并选择以管理员身份运行。
键入并单击以下命令,然后等待扫描过程完成:Entersfc /scannow
有时,由于系统文件损坏,可能会出现0xC1900101的驱动程序错误,但您可以通过运行SFC扫描轻松修复这些错误。
该过程完成后,问题应该得到解决,您应该能够执行升级。
如果您无法以管理员身份访问命令提示符,请参见如何在Windows 11中更改管理员帐户。
7.检查您的可用升级空间。要升级到Windows 11,至少需要64GB的存储空间。不满足此要求也可以解释为什么您会遇到错误0xC1900101。
有关如何释放硬盘空间的更多信息,请查看我们关于在Windows 10/11上释放硬盘空间的五种最佳方法的帖子。
8.删除有问题的应用程序有时第三方应用程序可能会干扰升级过程,并导致Windows 11 0xC1900101驱动程序错误。用户反映Acronis True Image和Trusteer Rapport等应用是造成这种情况的主要原因。
如果您使用这些应用程序或任何其他类似的工具,请确保它们已从您的电脑中完全删除,然后尝试执行升级。
用户反映删除有问题的软件后,自己的问题得到了解决,请试用。
如果你需要专家工具,可以从你的PC上彻底删除顽固的应用程序,那么遇到最相关的Windows 11卸载程序软件是一个好主意。
9.在BIOS中禁用LAN卡正如我们已经提到的,0xC1900101驱动程序错误可能是由于连接的外围设备和设备造成的。此问题最常见的原因是您的无线适配器,但有时此问题可能是由您的以太网适配器引起的。
要解决这个问题,建议从BIOS中禁用板载局域网。为此,只需访问BIOS,找到板载局域网选项,然后禁用它。要了解如何访问BIOS并禁用此功能,请务必查看您的主板手册。
禁用此功能后,请尝试再次执行升级。如果您尝试安装升级,请确保重新启用此功能。
您无法访问BIOS,因为Windows跳过了它?别担心,我们已经为您提供了正确的解决方案。
10.升级BIOS解决这个问题的另一个方法是升级BIOS。据用户反映,如果你的BIOS过期,你可能无法安装更新。一些用户报告说更新他们的BIOS解决了这个问题,所以你可能也想通过点击锚定链接来尝试一下。
请记住,BIOS更新是一个潜在的危险过程,可能会损坏您的电脑。要了解如何正确更新BIOS,我们建议您查看主板手册以获取详细说明。
0xC1900101的驱动程序错误可能很严重,这可能会阻止您安装某些更新,但您应该能够通过我们的解决方案之一来修复它。
如何修复Windows 10中0xC1900101的驱动错误?下载用于Windows 10的媒体创建工具以完成升级过程。
按照我们在第一步中链接的同一页面上关于如何使用该工具的分步教程进行操作。
 主机频道
主机频道






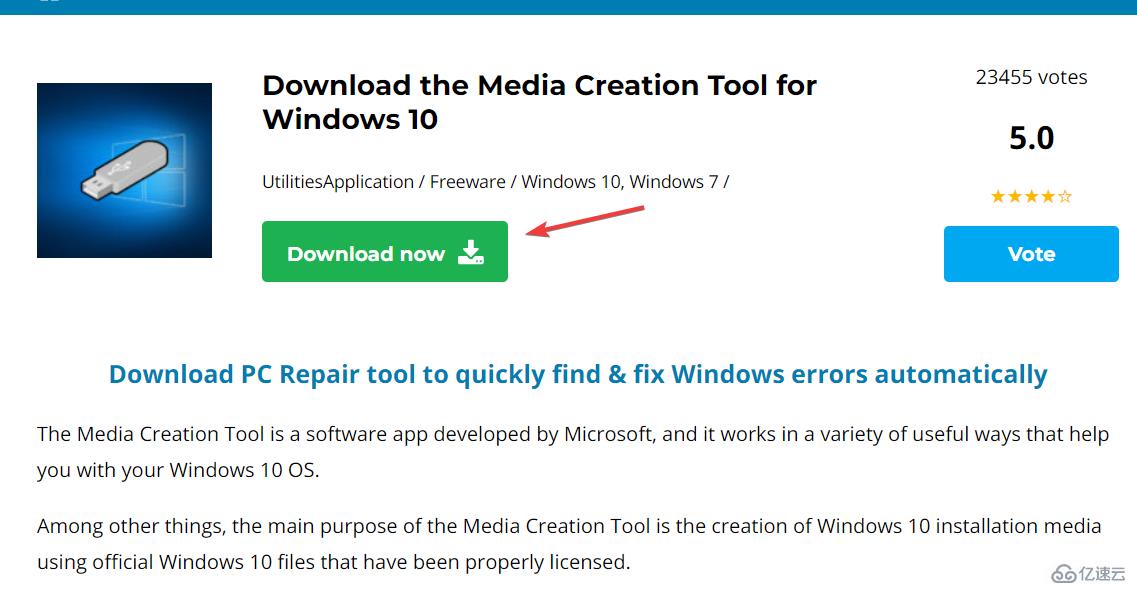





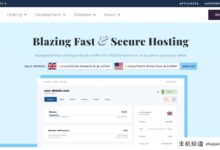


评论前必须登录!
注册