本文介绍“如何修复Windows update中的错误码0x8007054f”的知识。很多人在实际案例的操作中都会遇到这样的困难,那么就让主机频道带领你学习如何应对这些情况吧!希望你能认真阅读,有所收获!
更新错误码0×8007054f是什么原因?许多因素都会导致错误消息出现问题。您可以与Microsoft支持部门联系以获得有关此错误的帮助。这是错误代码:0x8007054F在您的PC上。有些是:
网络相关问题-由于网络连接问题,Windows Update服务无法连接到服务器,因此可能会出现此错误。
损坏的系统文件–当系统文件损坏时,它们将无法访问或已损坏。因此,它会阻止Windows update进程在需要时访问它们,从而导致0x8007054F错误。
来自第三方应用程序的干扰–安装第三方应用程序(如防病毒软件)可能会阻碍您计算机上的Windows update进程。它们可能会干扰您的电脑和Windows update服务之间的连接,从而导致错误0x8007054F。
Windows update组件的问题-如果该服务没有运行或完好无损,可能会导致Windows update错误,因为它在您的计算机上不受支持。
幸运的是,我们提出了一些有效而简单的修复方法,您可以使用它们来解决0x8007054f错误。
如何修复Windows update错误码0×8007054f?在尝试任何高级故障排除步骤之前,请完成以下步骤:
关闭计算机上运行的后台应用程序。
修复计算机上的网络拥塞问题。
在安全模式下重新启动Windows,并检查更新错误是否仍然存在。
如果错误无法解决,请继续以下解决方案:
1.运行Windows Update疑难解答,然后按+键打开设置应用程序。WindowsI
选择系统,进行故障排除,然后单击其他故障排除程序。
导航到“最频繁”并选择Windows Update旁边的“运行”按钮。
按照屏幕上的说明完成操作,然后重新启动计算机,检查错误是否已解决。
运行Windows Update疑难解答将查找并解决阻碍计算机更新过程的问题。阅读我们的指南,了解在Windows 11上运行Windows Update故障排除的其他方法。
2.重置Windows Update组件左键单击开始按钮,键入命令提示符,然后单击以管理员身份运行选项。
在用户帐户控制提示下,单击是。
复制并粘贴以下命令,并在每个命令后按:enter Net Stop wuaserv Net Stop CryptSVC Net Stop Bits Net Stop MSI server
依次复制粘贴以下命令:ren c:\ Windows \ Software Distribution软件分发。老任c:\ Windows \ System32 \ catroot2 catroot 2 . old。
键入以下命令,然后在每个命令后按键:enter net start wauserv net start cryptsvc net start bits net start MSI server
退出命令提示符并重启电脑。
专家提示:
有些PC问题很难解决,尤其是当Windows系统文件和存储库丢失或损坏时。请务必使用一个特殊的工具,如Fortect,它会扫描损坏的文件,并用其存储库中的新版本替换它。
上述步骤将重置更新过程中涉及的组件,并修复导致0x8007054f更新错误的问题。
如果你在Windows 11上以管理员身份运行命令提示符有问题,请阅读我们的快速修复指南。
3.运行SFC扫描,左键单击开始按钮,键入命令提示符,然后单击以管理员身份运行选项。
在用户帐户控制提示下,单击是。
键入以下内容,然后按:Entersfc /scannow
重新启动电脑,检查Windows update 0x8007054f错误是否仍然存在。
SFC扫描将查找并修复损坏的系统文件,这些文件会阻止计算机安装Windows更新。不要犹豫,检查我们的指南,了解如何修复损坏的系统文件在您的电脑上。
作为一个节省时间的选择,你可以尝试可靠的软件,如Fortect,它会在彻底扫描后帮助你找到所有损坏的文件,并用其库中的新部件替换它们。
4.通过文件资源管理器清除Windows update缓存,然后按+打开文件资源管理器。WindowsE
导航到本地磁盘(C),右键单击它,然后单击下拉列表中的属性。
选择磁盘清理,然后单击清理系统文件按钮。
选中Windows升级日志文件和临时Windows安装文件的复选框,然后单击确定。
删除Windows update缓存文件将清除影响更新过程的损坏文件,并允许系统写入新文件。
 主机频道
主机频道













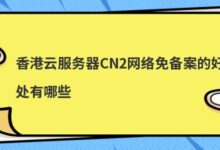




评论前必须登录!
注册