本文主要介绍如何使用安装介质启动或修复Windows电脑的相关知识。内容详实易懂,操作简单快捷,具有一定的参考价值。相信大家看完这篇关于如何使用安装介质启动或修复Windows电脑的文章都会有所收获。让我们一起来看看吧。
方法1:用安装介质修复Windows电脑此方法可以帮助您排除故障,修复带有USB或DVD驱动器等外部介质设备的Windows 11/10 PC。这种方法对于不能启动Windows 11/10 PC或打开文件的用户特别有用。在这种情况下,您可以使用高级恢复方法来解决一些复杂的问题,最好的部分是,您最终不会丢失任何数据。
按照以下步骤使用安装介质修复您的Windows PC:
下载Windows ISO文件时,通常最好下载与您在PC上使用的ISO文件相同的Windows版本,但这不是强制性的。虽然Windows版本并没有真正连接到高级恢复故障排除程序,但当您想要完全安装Windows操作系统时,它可能会特别有用。让我们看看如何:
*注意–在继续下载ISO文件之前,请确保您的互联网连接处于活动状态,您的电脑上有足够的存储空间,并且您手头有一个至少8GB存储容量的空白USB驱动器或空白DVD。
另外,在使用DVD存储ISO文件时,如果遇到CD镜像过大的问题,需要切换到双层DVD介质。
第1步:单击以下链接访问Windows 10 ISO下载的微软官方页面:
下载Windows 10 ISO文件
DISM/在线/清理-图像/恢复健康
sfc /scannow
引导记录/fixmbr引导记录/fixboot引导引导记录/rebuildbcd完成后,关闭命令提示符窗口并重启PC。你的电脑现在应该可以正常启动了。
方法三:卸载问题更新。有时,它可能是最近安装的更新,这可能会导致电脑启动过程中出现问题。在这种情况下,您可以通过Windows恢复环境卸载最新的更新,并检查这是否有助于解决问题。让我们看看如何:
步骤1:将可启动的USB驱动器插入您的电脑。一旦你启动到第一个屏幕,选择左下角的修复计算机选项。
第2步:接下来,您将被引导至选择一个选项屏幕。
在这里,单击疑难解答。
步骤3:现在,在故障排除屏幕中,单击高级选项。
第四步:当你到达高级选项屏幕时,你会再次看到选项列表。
在这里,单击卸载更新选项。
第五步:在下一个屏幕上,你会看到两个选项-卸载最新的质量更新和卸载最新的功能更新。
根据您最近安装的更新类型选择适当的选项。
第六步:现在,你会看到提示卸载最新的质量更新或最新的功能更新。
在此,单击卸载最新的质量更新或卸载最新的功能更新以确认操作。
第七步:点击完成完成。
您的Windows 11/10 PC现在应该可以正常重启了。
方法4:执行系统映像恢复如果您已经在Windows PC中创建了系统映像的备份,此方法将有效。使用系统映像副本,您可以在硬盘崩溃或电脑无法启动时恢复电脑。按照以下步骤使用系统映像恢复选项启动您的电脑:
第一步:使用之前创建的可引导USB驱动器启动您的电脑,然后在底部的第一个屏幕上选择“修复您的电脑”选项。
步骤2:当您的Windows PC启动到恢复环境时,在选择一个选项屏幕中选择故障排除。
第3步:接下来,在故障排除屏幕中,选择高级选项。
第4步:现在,在高级选项屏幕中,选择系统映像恢复。
现在,您将进入PC界面上的重新成像屏幕。
这是最新的系统映像,默认情况下会被选中。
单击下一步继续。
*注意–或者,您可以选择选项–选择系统映像并单击下一步。然后可以选择另一个系统法师继续。
现在,按照屏幕上的说明完成系统映像恢复。最后,你的电脑应该可以正常启动。
但是,如果上述方法都不起作用,您还可以执行系统还原。使用可引导的USB设备启动您的电脑,然后按照上图所示的步骤1至3进行操作。在到达高级选项屏幕后,选择系统还原,然后在Windows 11上执行系统还原过程,就像在Windows 10中一样。这个过程需要一些时间。请耐心等待。一旦完成,您的系统将自动启动,问题应该会得到解决。
 主机频道
主机频道

















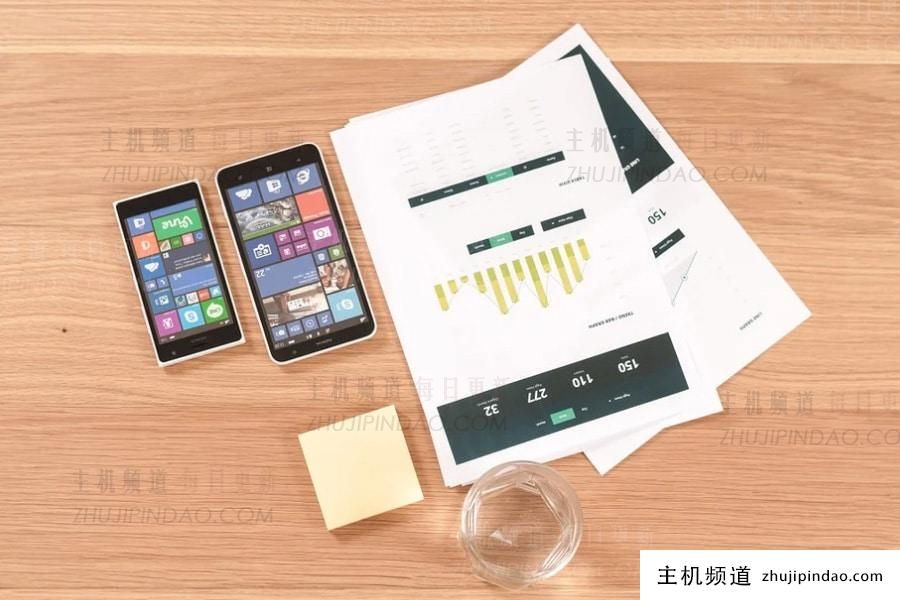
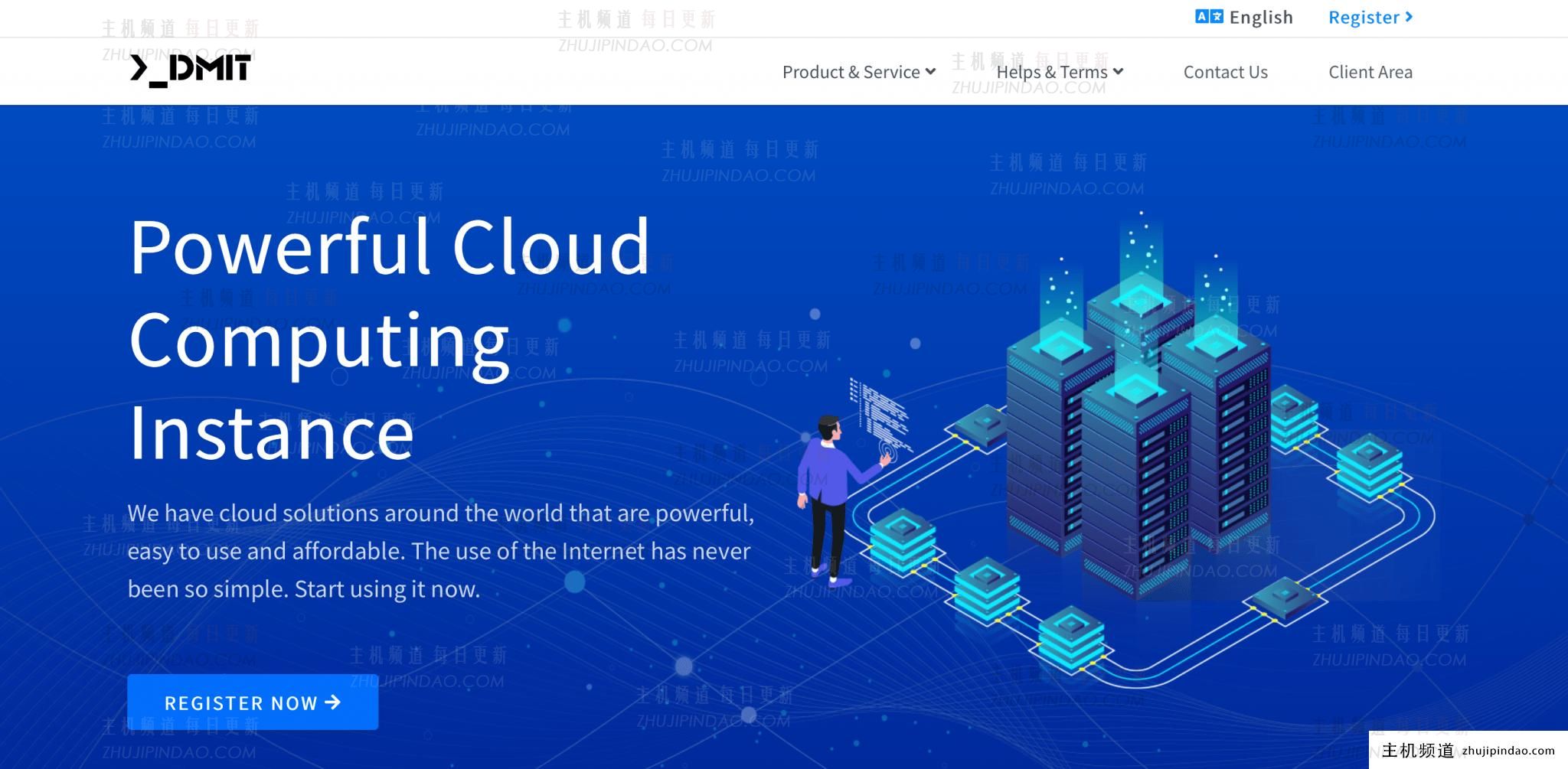



评论前必须登录!
注册