本文主要介绍如何解决windows内部错误代码2502和2503无法安装或卸载软件的相关知识。内容详实易懂,操作简单快捷,具有一定的参考价值。关于如何解决windows内部错误代码2502和2503无法安装或卸载软件的问题,相信大家看完这篇文章都会有所收获。让我们一起来看看吧。
在Windows中,我们可以通过运行安装程序轻松安装我们想要的程序。同样,我们可以卸载程序。但是,许多用户报告在系统中安装和卸载软件时看到错误。完整的错误消息如下:
安装此软件包时,安装程序遇到意外错误。这可能说明包有问题。错误代码是2503或
安装此软件包时,安装程序遇到意外错误。这可能说明包有问题。错误代码是2502。此问题出现在所有版本的Windows中,并不仅限于特定版本的Windows。
如果您在系统上看到此错误,可能是由于以下原因:
安装程序出现意外故障。
权限不足。
系统中的恶意软件
系统中的文件已损坏。
在今天的文章中,我们来看看在Windows 11中克服这个错误的不同方法。
注意:您需要管理员权限来执行下面列出的修复。
修复1:取得安装程序和临时文件夹的所有权。注意:您需要管理员权限来执行此修复。
1.使用Windows+R键打开运行对话框。
2.在运行窗口中,输入以下命令并按Enter键。
C:\Windows\ Setup
3.在出现的窗口中,单击顶部菜单中的三个点,如下图所示。
4.单击属性。
5.将打开“安装程序属性”窗口。
6.单击安全选项卡。
7.单击高级选项卡。如果出现提示,请输入管理员密码。
8.单击更改选项。
9.将出现“选择用户或组”窗口。
10.在要选择的对象名称选项下,键入Everyone。
11.单击检查名称按钮。
12.单击确定。
13.现在,点击添加按钮,如下所示。
14.在开着的窗户里。单击以选择主体。
15.将打开“选择用户或组”窗口。
16.输入Everyone,然后单击Check Names按钮。
17.单击确定。
18.在安装程序的权限输入窗口中,选中完全控制选项,然后单击确定。
19.在安装程序的高级安全设置窗口中,单击应用,然后单击确定。
修复2:提供临时文件夹的必要权限。1.使用Windows+E打开资源管理器窗口。
2.在顶部的搜索栏中,输入以下命令。
C:\Windows3。在打开的窗口中,向下滚动并找到名为Temp的文件夹。
4.右键单击临时文件夹并选择属性。
5.转到安全选项卡。
在“组或用户名”部分,单击“管理员”。
7.在的权限部分下,检查是否选中了完全控制。
8.此外,检查是否为用户启用了完全控制。
9.如果没有,那么我们必须使用以下步骤来启用管理员和用户的完全控制。
10.单击更改。
11.将出现“选择用户或组”窗口。
12.在对象名称下选择一个选项,并键入用户或管理员。
13.单击检查名称按钮。
14.单击确定。
注意:单击Check Name后,您应该能够看到下面显示的下划线。
15.在临时高级安全设置窗口中,双击用户(或管理员)。
16.在出现的窗口中,选中“完全控制”并点按“好”。
17.再次单击应用,然后在高级安全设置窗口中单击确定。
18.在“属性”窗口中,检查是否启用了完全控制。
19.如果启用,单击应用,然后单击确定。
修复3:使用管理员权限运行资源管理器。1.同时按住Ctrl+Shift+Esc键打开任务管理器窗口。
2.在显示的任务管理器窗口中,找到Windows资源管理器图标。
3.右键单击Windows资源管理器并选择结束任务。
这可能需要一些时间。耐心等待,直到完成。
5.再次打开任务管理器窗口。
6.单击文件菜单选项。
7.选择运行新任务。
8.在“创建新任务”窗口中,输入explorer。
9.选中该选项以创建具有管理权限的任务。
现在,再次尝试安装或卸载该软件。
看看这有没有帮助。如果没有,请尝试下面列出的下一个修补程序。
修复4:重新注册Windows Installer程序1。使用Windows+R键打开运行对话框。
2.键入以下命令,然后按Enter键。
msiexec / unreg
3.现在,使用以下命令注册安装程序:
msiexec /regserver
4.这将重新注册Windows安装程序。
5.重启系统。
修复5:从命令提示符1运行安装程序。使用Windows+R键打开运行对话框。
2.键入以下命令并按住Ctrl+Shift+Enter,以管理员权限打开命令提示符。
命令
3.如果您看到任何UAC打开请求权限,请单击是。
4.您将看到命令提示符打开。在命令提示符下输入以下命令,然后按Enter键。
Cd c:\Windows\Installer5。现在,最小化命令提示符窗口。
6.按住Window+R键打开运行对话框。
7.在运行窗口中,输入以下命令并按Enter键。
C:\Windows\ Setup
8.现在,右键单击选项卡菜单(带有名称、修改日期等的菜单。).
9.从上下文菜单中选择更多。
10.选择要打开的详细信息窗口。
11.在详细信息部分下,向下滚动并找到主题。
12.检查主题并单击确定。
13.现在,您将能够看到对应于特定。msi文件,如下所示。
14.现在,如果您想卸载Power Toys应用程序,请复制Power Toys对应的MSI文件的名称。
15.将其粘贴到如下所示的命令提示符窗口中,然后按Enter键。
16.安装程序运行以完成任务。
 主机频道
主机频道




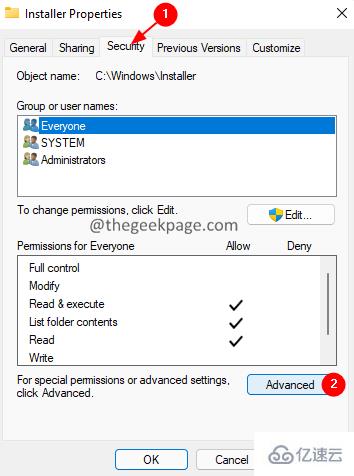
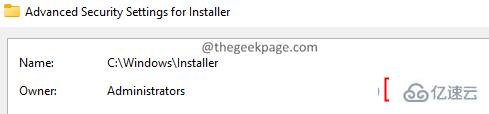


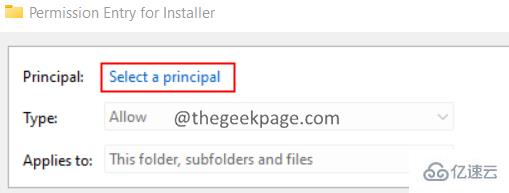

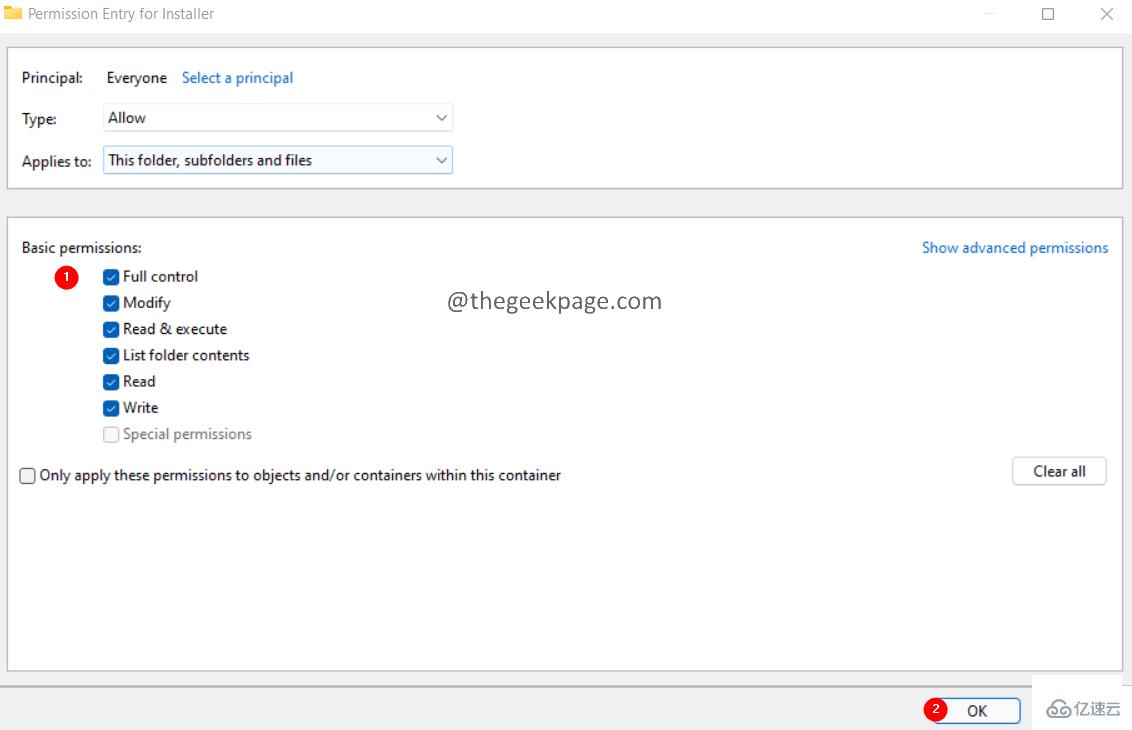
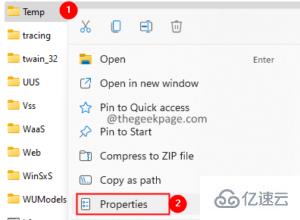

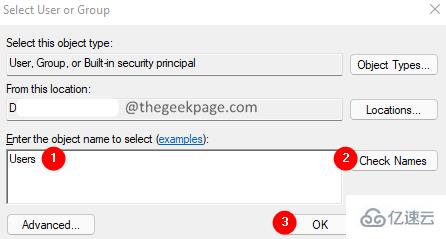
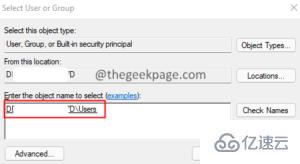

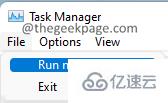

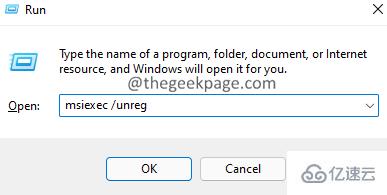
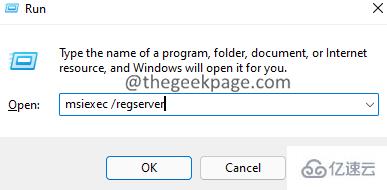
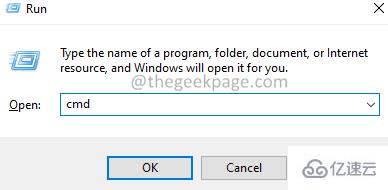
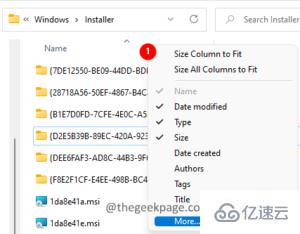
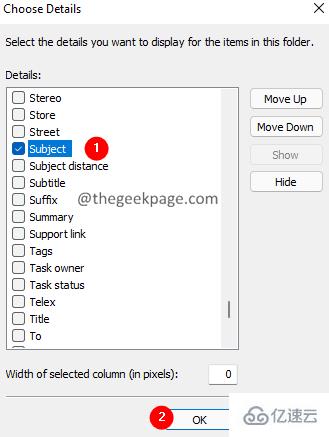
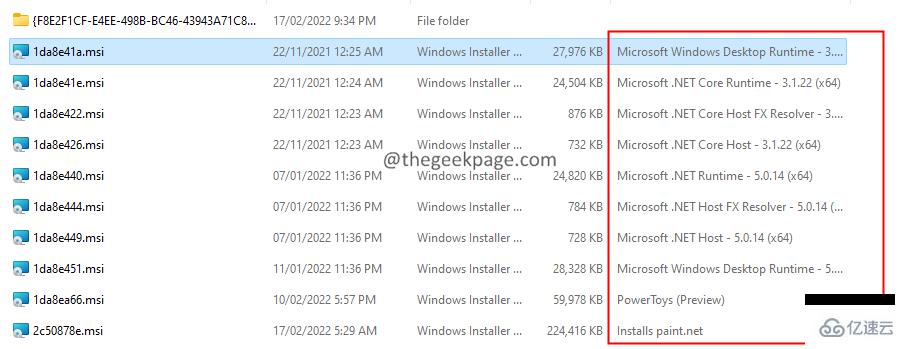







评论前必须登录!
注册