本文主要讲解“如何重装苹果电脑的系统”,感兴趣的朋友不妨看看。本文介绍的方法简单、快速、实用。下面就让主机频道带你学习一下如何重装苹果电脑的系统吧!
方法/步骤:
苹果电脑重装系统教程详细步骤:
1.首先关闭苹果电脑,同时按住command+R键,然后同时按住电源键,再继续按住command+R键,直到出现苹果图标界面。
2.按住command+R键后,在如下界面会出现四个选项:
A.从time machine备份恢复(就是从你过去备份到Time Machine的备份存档中恢复电脑)。
B.重装macOS(顾名思义,重装Mac OS)。
C.获取在线帮助(或获取在线帮助说明以了解重新安装步骤和常见问题)。
D.磁盘工具(用于管理磁盘,包括:划分卷、格式化卷等。)
在此选择“磁盘工具”,然后点按“继续”。
3.然后选择系统盘并点按“抹掉”。
4.电脑会弹出擦除“mac os”的提示吗?注意这里的磁盘格式。必须选择APFS格式,否则其他磁盘格式会与一些软件安装库不兼容,比如Adobe的pkg格式等等。
5.请耐心等待系统擦除旧磁盘并创建新磁盘。需要一段时间提示,擦拭过程完成后,鼠标点击完成。
6.回到macOS实用程序页面,选择重新安装macOS进入下一步。
7.点击鼠标继续进入安装阶段。
8.选择同意苹果系统的使用协议,进入下一步。
9.点击“安装”。
10.在耐心等待安装之后,大家会根据自己的使用习惯来设置苹果系统。
11.我们一般选择简体中文,依次点击数据和隐私提醒,点击继续。当弹出如下提示界面时,我们选择现在不传输任何信息,继续。
12.进入apple ID登录页面。如果有ID,可以直接登录。如果没有,可以选择以后设置,点击跳过ID登录。
13.选择同意条款。
14.然后创建一个计算机帐户。
15.这里可以自定义快捷操作,也可以直接选择默认,点击继续。
16.然后选择外观设置,可以根据喜好选择。
17.设置mac后,进入新系统意味着安装完成。
 主机频道
主机频道






















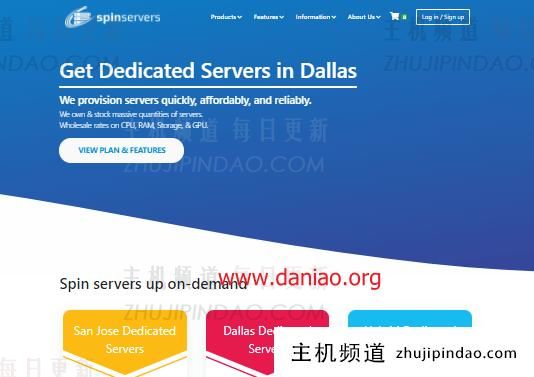





![[上手体验]美国静态住宅IP VDS:100M带宽不限流,原生IP解锁Tiktok/ChatGPT(waifai静态ip什么东西)-主机频道](https://zhujipindao.com/wp-content/uploads/ce371de9e553502.jpg)
评论前必须登录!
注册