本文主要讲解如何解决“win10任务栏重启无反应”,感兴趣的朋友不妨看看。本文介绍的方法简单、快速、实用。下面就让主机频道带你学习一下如何解决“win10任务栏无反应重启”吧!
任务栏不响应重启也没用:1。用鼠标右键点击底部任务栏,在弹出菜单中点击“打开任务管理器”;2.用鼠标右键点击“Windows资源管理器”,然后在弹出菜单中点击“重启”或者重新部署操作流程。
1.通过重新启动Windows资源管理器可以暂时解决此问题。在底部任务栏上单击鼠标右键,在弹出菜单中单击打开任务管理器。




get-appx package-all users | foreach { add-appx package-disable development mode-register " $($ _。install location)\ appxmanifest . XML " },这将重置Microsoft store。



 主机频道
主机频道







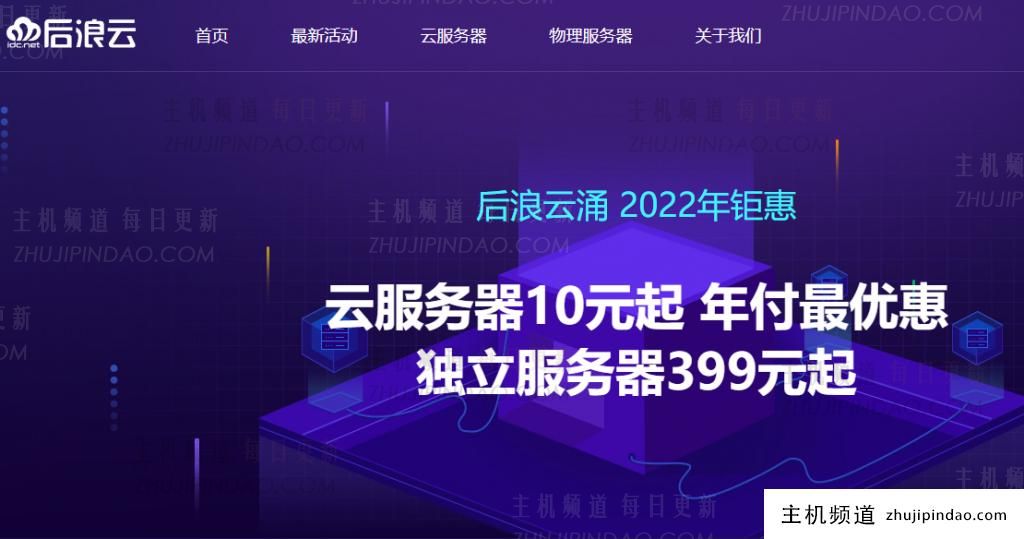
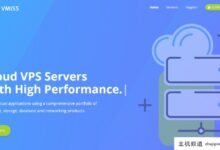



评论前必须登录!
注册