本文主要介绍“如何修复Windows S11停止代码错误的系统配置信息”的相关知识。主机频道通过实际案例向您展示操作过程,操作方法简单、快捷、实用。希望这篇文章《如何修复Windows S11停止代码错误的系统配置信息》可以帮助您解决问题。
为什么我在Windows 11中遇到错误的系统配置信息停止代码?BSoD错误导致操作系统崩溃的原因有很多,但了解停止代码有助于减少这种情况并节省大量时间。以下是Windows 11中可能出现的系统配置信息错误的可能原因:
注册表损坏
启动配置数据(BCD)问题
冲突的应用程序
已安装的Windows版本中的问题
硬件故障(通常是RAM)
在这里确定根本原因是相当棘手的。如果您在安装第三方应用程序或更新Windows后开始遇到错误,请假设这是您的情况。在这里,您知道问题的原因,应该直接进行相关的修复。
否则,请按照列出的顺序尝试以下方法,以便快速排除故障。
如何修复Windows 11中的坏系统配置信息BSoD错误?不明确的
1.更新Windows 11按Windows+I启动设置应用程序,然后从左侧导航窗格的选项卡列表中选择Windows Update。
接下来,单击右侧的检查更新以扫描任何可用的操作系统更新版本。
如果扫描后列出了任何内容,请单击下载并安装按钮。
大多数情况下,只需将Windows 11更新到最新版本即可修复Windows 11中错误的系统配置信息错误。
这通常是由当前版本的操作系统中的错误引起的。Microsoft将在后续更新中发布修补程序来消除此错误。
2.修复BCD文件如果您无法启动Windows或经常弹出错误的系统配置信息错误,这可能是BCD(启动配置数据)损坏。
BCD主要负责在您打开计算机时加载操作系统。如果它因某种原因丢失或损坏,您可能无法启动Windows 11。

3.重新安装驱动程序按Windows+S启动搜索菜单,在顶部的文本字段中输入设备管理器,然后单击出现的相关搜索结果。
检查默认情况下此处是否有任何条目已展开,因为这些条目将安装驱动程序已损坏的设备。
现在,找到角落带有警告标志的设备,右键单击它,并从上下文菜单中选择卸载设备。
选中“尝试删除该设备的驱动程序”复选框,然后单击“卸载”。
完成后,重新启动计算机,Windows将自动为设备安装新的驱动程序。
当设备的驱动程序损坏时,可能会导致Windows 11中出现错误的系统配置信息BSoD错误。这个问题很容易解决,只需按照上述步骤重新安装驱动程序即可。
4.更新驱动程序按Windows+X或右键单击开始图标启动快速访问菜单,然后从选项列表中选择设备管理器。
现在,双击显示适配器条目以展开并查看其下的设备。
右键单击图形适配器并从上下文菜单中选择更新驱动程序。
接下来,从“更新驱动程序”窗口中列出的两个选项中选择自动搜索驱动程序。
过时的驱动程序也可能导致Windows 11中的系统配置信息错误。因此,建议您始终更新已安装的驱动程序。
更新不仅可以降低出错的风险,还可以增强设备的性能并增加新功能。有更多的理由在Windows 11中更新驱动程序。
专家提示:一些PC问题很难解决,尤其是当存储库损坏或Windows文件丢失时。如果您在修复错误时遇到问题,您的系统可能会部分损坏。
如果设备管理器方法无法更新,您可以随时在Windows Update中检查最新的驱动程序版本,或者从制造商官方网站下载。
第三方应用程序可以帮助那些发现问题困难的人。我们建议您使用DriverFix,它是一种特殊的工具,可以自动安装最新的更新并维护驱动程序的最新状态。
5.修复丢失、损坏或冗余的损坏注册表项可能会影响PC的性能并导致一系列问题,包括可怕的BSoD错误。
因此,保持注册表的整洁和不进行不必要的更改非常重要。了解如何在出现问题时修复Windows 11中损坏的注册表。
对注册表进行必要的更改后,检查Windows 11中的系统配置信息错误是否已修复。此外,找到最好的注册表清理器以提高PC的性能。
6.运行Windows内存诊断工具,按Windows+S启动搜索菜单,在文本字段中输入Windows内存诊断,然后单击相关的搜索结果。
接下来,单击立即重启并检查问题(推荐),让工具自动识别并消除内存问题。
7.卸载冲突的应用程序按Windows+I启动设置,然后从左侧导航窗格中列出的选项卡中选择应用程序。
接下来,单击右侧的应用程序和功能。
找到有问题的应用程序,单击它旁边的省略号,然后从选项列表中选择卸载。
同样,在弹出的确认提示中单击卸载。
如果在安装应用程序后开始在Windows 11中遇到错误的系统配置信息错误,也可能会导致此错误。
如果您不知道哪个应用程序与冲突有关,建议您删除第一个错误之前安装的应用程序。确定并卸载有问题的组件后,您可以安全地重新安装其他组件。
8.执行系统还原按Windows+S启动搜索菜单,在文本字段中输入创建还原点,然后单击出现的相关搜索结果。
单击系统还原按钮。
现在,选中以选择不同的还原点选项,然后单击底部的“Next”。
从这里列出的还原点中选择一个还原点,然后单击“下一步”。
最后,验证恢复详细信息,然后单击底部的“完成”开始该过程。
如果上面列出的方法都无法帮助消除Windows 11中的错误系统配置信息错误,那么您最后的办法是执行系统还原。在这种情况下,我们的想法是在错误不存在时将计算机恢复到以前的状态。
通过执行系统还原,您可以修复注册表问题、删除最近安装的应用程序以及重新配置设置。但是,它不会影响您存储在计算机上的个人文件。
如何防止Windows 11中的BSoD错误?尽管没有明确的方法来避免BSoD错误,但鉴于其各种原因,您仍然可以采取一些措施来防止它们。以下是必须遵守的事项列表,以确保避免BSoD错误,例如Windows 11中不正确的系统配置信息。
确保从可靠的来源下载应用程序和程序。
确保硬件和连接的外围设备得到良好维护且没有故障。
始终让驱动程序保持最新状态。
如果不确定结果,请不要更改注册表。
经常运行恶意软件和病毒扫描以确保系统安全。

 主机频道
主机频道



































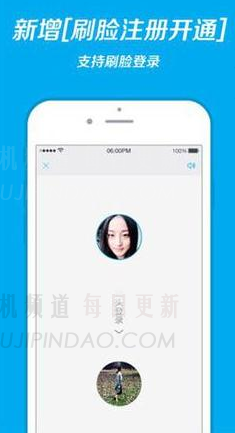


评论前必须登录!
注册