本文主要讲解登录Windows11或10后如何用光标修复白屏。这篇文章中的解释简单明了,易于学习和理解。请按照主机频道的思路,研究学习登录Windows11或10后如何用光标修复白屏!
修复1:使用任务管理器启动资源管理器当任何用户启动Windows系统时,都会导致登录屏幕输入登录凭据。登录成功后,打开系统上的资源管理器程序,它只是一个带有桌面、任务栏等的窗口屏幕。
当任何用户在成功登录后发现光标出现在空白屏幕上时,这表明系统上的资源管理器程序有问题。使用任务管理器,我们可以通过创建新任务来手动启动资源管理器。
让我们看看如何使用以下简单的步骤来完成它。
第一步:同时按下键盘上的CTRL+SHIFT+ESC打开系统上的任务管理器。
步骤2:然后,如果它在精简视图中打开,请单击任务管理器窗口底部的更多详细信息。
步骤3:转到文件》运行新任务。
步骤4:在“创建新任务”窗口中,在“打开”字段中输入explorer.exe,然后选中“创建具有管理权限的任务”复选框,如下面的屏幕截图所示。
步骤5:完成后,单击OK在系统上启动Explorer,不会出现任何问题。
现在检查窗口是否正常启动,没有任何白屏和光标。
我希望这能解决问题。
修复2:使用注册表编辑器编辑注册表文件当对Windows系统上的注册表文件进行任何更改时,会出现这些类型的问题。有一种叫做Shell字符串值的东西,它有一个程序名,在windows登录后触发。如果编辑此字符串值,将会导致此问题。
我们将向您展示如何使用注册表编辑器修改注册表文件来解决这个问题。
注意:在继续之前,请确保注册表文件已导出到您的系统中,以便将来在编辑过程中出现问题(可能会损坏系统)时可以随时恢复该文件。
第一步:同时按下键盘上的CTRL+SHIFT+ESC打开系统上的任务管理器。
步骤2:然后,如果它在精简视图中打开,请单击任务管理器窗口底部的更多详细信息。
步骤3:转到文件》运行新任务。
步骤4:在“创建新任务”窗口中键入regedit,并确保选中“创建具有管理权限的任务”复选框。
步骤5:单击确定打开注册表编辑器。
步骤6:在注册表编辑器窗口中,复制下面给出的路径并粘贴到一个空白的地址栏中,然后按Enter键找到Winlogon注册表项。
HKEY _本地_机器\软件\微软\ Windows NT \当前版本\ Winlogon步骤7:完成后,单击一次注册表编辑器左侧的Winlogon键。
步骤8:在窗口的右侧,双击Shell字符串值以打开其属性窗口。
步骤9:在Shell属性窗口中,确保值为explorer.exe。如果没有值,请输入explorer.exe值。
步骤10:如果您没有找到任何Shell字符串值,请按照下面的步骤创建一个。
右键单击Winlogon注册表项。
选择新建》字符串值。
然后,将新创建的字符串值重命名为Shell并双击它。
输入值explorer.exe,然后单击“确定”进行更改。
就是这样。
步骤11:关闭注册表编辑器窗口并重新启动系统一次。
现在检查问题是否仍然存在。
我希望这能解决问题。
修复3:卸载最新的Windows更新如果您最近在系统上安装Windows更新后出现问题,这可能是导致您出现问题的原因。因此,用户可以尝试卸载最新的Windows更新,并检查这是否真的导致了问题。
我们建议用户卸载系统上安装的最新Windows更新。然后,重新启动系统,看看问题是否解决,您是否可以正常登录系统。
第一步:同时按下键盘上的CTRL+SHIFT+ESC打开系统上的任务管理器。
步骤2:然后,如果它在精简视图中打开,请单击任务管理器窗口底部的更多详细信息。
步骤3:转到文件》运行新任务。
步骤4:在“创建新任务”窗口中键入cmd,并选中“创建具有管理权限的任务”复选框。
第5步:然后,单击“确定”以管理员身份打开命令提示符。
步骤6:在命令提示符窗口中,键入shutdown /r /o /f /t 00并按Enter键执行它。
第7步:这将重新启动系统并引导到高级引导选项。
步骤8:从可用选项中选择故障排除。
第九步:选择高级选项,如下图所示。
第10步:然后,从选项中单击卸载更新,如下截图所示。
步骤11:在卸载更新页面上,选择卸载最新质量更新,如下所示。
步骤12:这将重新启动Windows系统。
 主机频道
主机频道






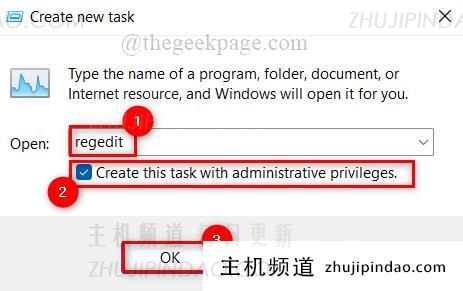

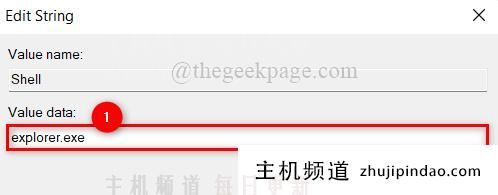
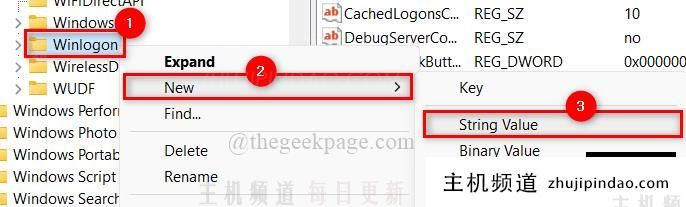

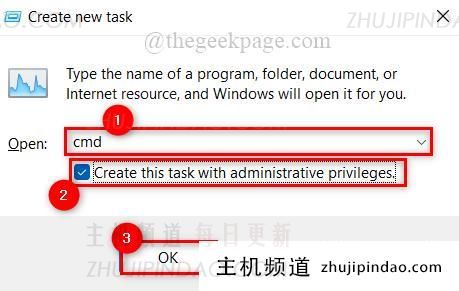
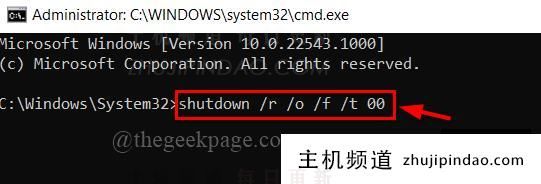
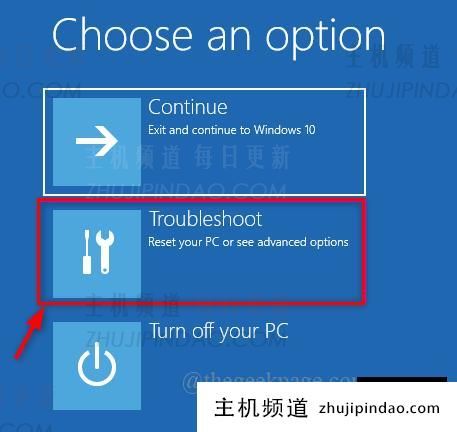
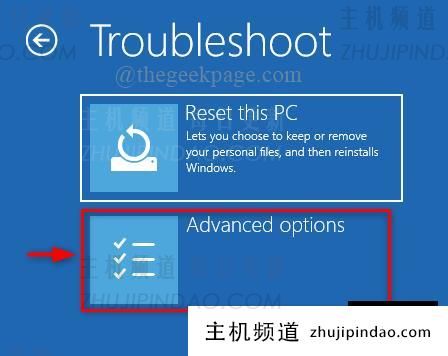
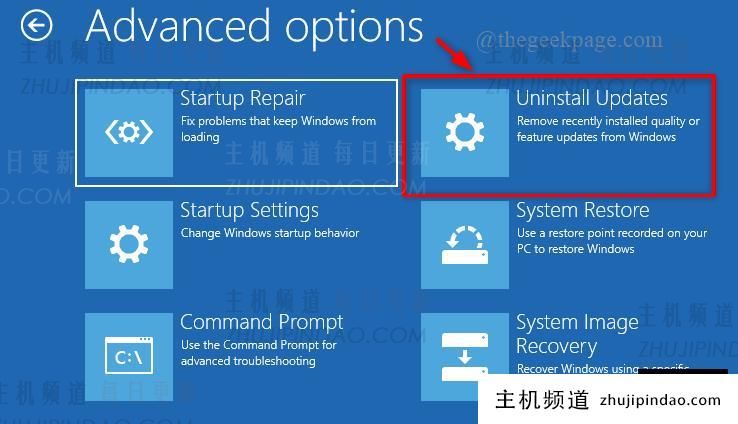
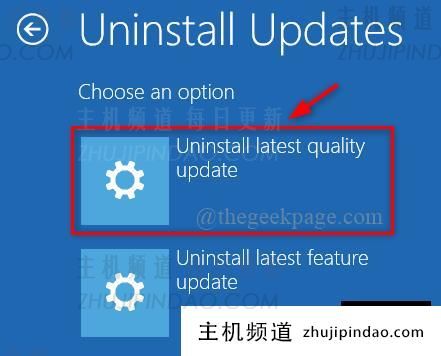






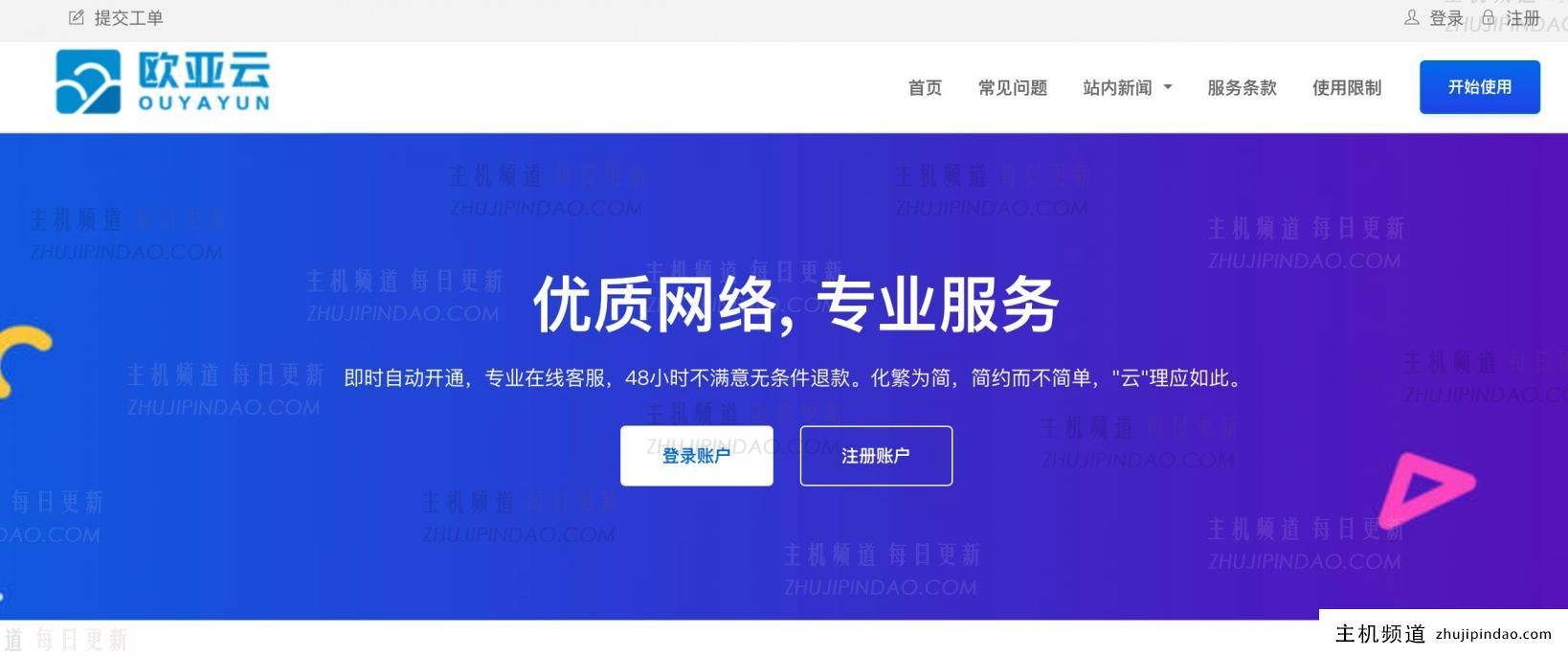


评论前必须登录!
注册