实现该过程的详细过程参考以下链接1进行安装。第三,添加并提交。通过命令告诉,将文件添加到仓库并将文件提交到仓库。第四,创建远程仓库。名称暂定为在本地仓库下运行命令,将本地仓库与远程仓库相关联。添加后,远程库的名称为,这是默认名称。
项目场景:运行环境:windows10笔记本。
实现描述:要求:本机不能实现联网互通。考虑到git可以作为个人IP,我在日常操作中尽量使用git,也方便我工作后熟悉。问题:因为之前已经建好了,重复建设导致仓库凌乱,本地文件位置凌乱。把这个介绍的操作记录下来然后直接按照这些步骤操作就可以了,不用每次都回忆自己之前的操作。解决方法:在实现的过程中,要有耐心去发现自己哪一步出了问题,不要浮躁。实施流程:详细的实施流程请参考以下链接:
1.在Windows上安装git。下载git(https://git -SCM . com/downloads)并默认安装。在开始菜单中找到Git,点击Git Bash,弹出窗口显示安装成功。进行设置。$ git config --全局用户名" JingJingKong " $ git config --全局用户名.邮箱" 18852898860@163.com "
2.创建版本库。在要构建仓库的下(输入/d/king boot/new _ file _ e _ my/my _ projects/Git/notes/learning),右键单击Git Bash,输入相应的命令。$ mkdir learngit $ cd learngit $ pwd
git init命令将这个转换成Git可以管理的存储库Git init。
用notepad++写一个文件,保存在我们创建的下(或者子下),命名为readme.txt Iii。添加并提交用git add命令告诉Git将文件添加到仓库$ gitaddreadme.txt中。
提交文件到仓库$ gitcommit -m“写了一个自述文件”。
4.创建一个远程仓库。注册github账号。用户名小明,邮箱123456780@163.com,密码123456。删除C/Users/Jing/.ssh整个,在刚才的仓库里右键,ssh -keygen -TRS -C " 123456780 @ 163 . com ",一路回车,就用默认值。然后,您可以找到。用户主下的ssh,里面包含id_rsa和ID _ rsa.pub两个文件,这两个文件是SSH Key的密钥对,ID _ rsa是私钥,不能泄露,id_rsa.pub是公钥,可以放心的告诉任何人。登录GitHub,打开“账户设置”和“SSH密钥”页面,点击“添加SSH密钥”,填写任意标题,将id_rsa.pub文件的内容粘贴到密钥文本框中,点击“添加密钥”。5.添加一个远程存储库名称登录到GitHub。然后,找到右上角的“Create a new repo”按钮,创建一个新的存储库。填写与本地存储库名称相同的存储库名称,并保留其他默认设置。点击“创建资源库”按钮,成功创建新的Git资源库,无需创建自述文件,直接默认即可。名称暂定为“learngit”。在local learngit warehouse下运行命令,将本地仓库与远程仓库相关联。添加后,远程仓库的名称是origin,这是Git的默认名称。$ git remote add origin git @ github . com:Xiaoming/learn git . git
将本地库的所有内容推送到远程库git push -u origin master。
因为远程库是空的,所以当我们第一次推送主分支时,我们添加了-u参数。Git不仅会把本地主分支推送到新的远程主分支,还会把本地主分支和远程主分支关联起来,这样在以后推或者拉的时候会简化命令。16.推送成功后,在GitHub页面中马上可以看到远程库的内容和本地的一模一样。从现在开始,只要本地提交,订单就可以通过了。
$ git推送来源主机
总结之后,直接用git add、git commit、git push三个主要命令操作就可以了。不做别的。
 主机频道
主机频道






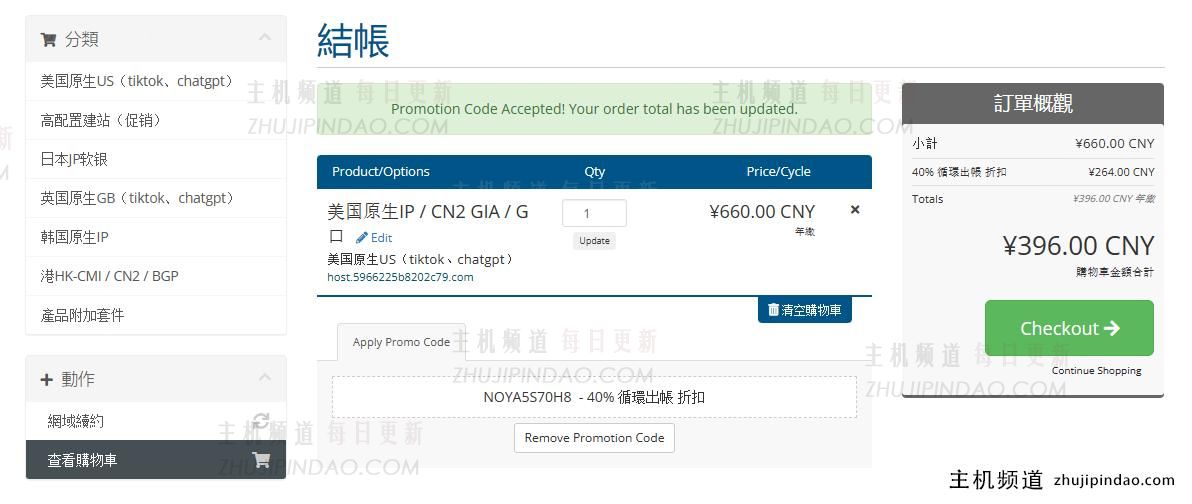
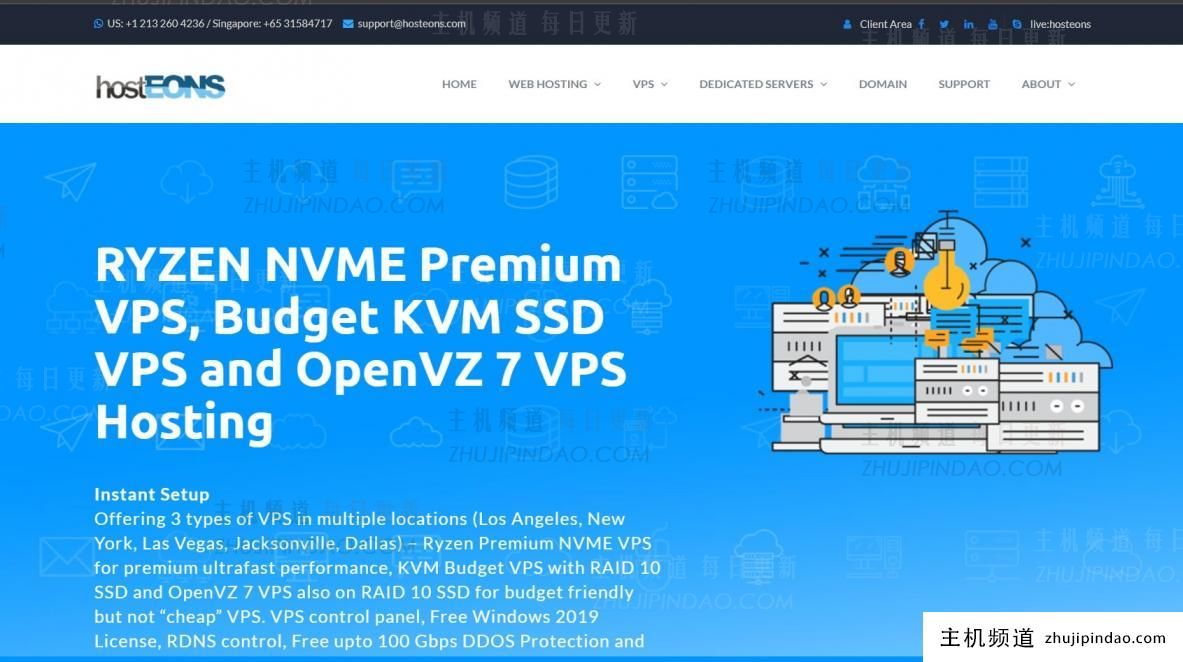




评论前必须登录!
注册