城市规划图
文章,一些必填设置,去掉bg设置,安装相应的Python库,获取API key,无界面版本中的图片更改背景颜色,更改升级版中的图像大小、窗口主题。 添加包含标题的选择图像路径组件。 添加保存路径选择组件。 添加具有您选择的背景颜色的组件。 添加图像大小的填充组件。 API - 为 KEY 组件添加填充。 添加控制按钮。 添加输出框显示。 设置组件的位置。 设置组件的样式。 打包源码。 ❤️如何获取源代码❤️
我想说的
当我不会Python时,我必须下载XX证件照软件,每张5元钱才能制作证件照。我记得。 时间。 再见证件照,○○证件照~
所需设置
请确保安装了以下库。 主要涉及的库: tkinter:实现GUI编程(文本框、按钮、标签等组件实现GUI开发)。 PIL:一个非常强大的第三方图像处理库。 由于用户数量众多,其伟大之处,堪称Python的官方图像处理库。 pathlib:一种用于表示文件系统路径的面向对象编程方法。 ttkthemes:一个 tkinter 主题包,让你的组件看起来更酷。 Pyinstaller:一个非常简单的用于打包 .py 文件的库。 Removebg:顾名思义,这是一个专门用于裁剪图像的库。
Removebg设置 安装对应的Python库 pip install -i wp-content/uploads/fl4e3cjyw0p.jpg 图像创建指定颜色的背景板,并将剪切的图像粘贴到背景板。
# 更改照片的背景颜色 def Replace_bg(read_path, save_path, api_key, bg_color="blue"): # 在程序当前下创建一个error.log文件,用于记录错误信息(必选参数) Path( " error.log ").touch() rmbg = RemoveBg(api_key, "error.log") # 执行后会在read_path同级文件夹下生成图片xxx_no_bg.png rmbg.remove_background_from_img_file(read_path) img_no_bg = Image. open(read_path + "_no_bg.png") # 创建一个新图像。 RGB 代表真彩色,3 通道。 # color为红色的英文名称或十六进制颜色代码 #00FF00 new_img = Image.new("RGB", img_no_bg.size, color=bg_color) # 将无背景色的图像粘贴到有背景色的图像中 new_img .paste( img_no_bg, (0, 0, *img_no_bg.size), img_no_bg) new_img.save(save_path) 更改图像大小。
读取图像,直接使用resize调整其大小,并将Image.ANTIALIAS设置为高质量。
# 将照片尺寸更改为295x413(标准1英寸) def change_size(read_path, save_path, width=295, height=413): image = Image.open(read_path) resize_image = image.resize(( int(width) ) ), int (height)), Image.ANTIALIAS) resize_image.save(save_path) 升级版设置窗口主题和标题。
这里使用的主题是官方adada推荐的。 风格很好。
window = ThemedTk(theme="adapta", fonts=True, themebg=True)window.title("ID Photo Generator") 添加图片路径选择组件
选择要更改的图片路径我会。
def selectFilePath(): global img_path # 选择接收文件地址的文件路径 img_path = Path(filedialog.askopenfilename(title="选择原始图片")) x, y = Image.open(img_path).size条目 4. insert (0, str(x) + "x" + str(y)) path1.set(img_path) path1 = tk.StringVar()entry1 = ttk.Entry(window, textvariable=path1), width=30)entry1.insert(0, "格式必须为 png")button1 = ttk.Button(window,width=10, text = "图像路径", command = selectFilePath)
添加选择保存路径组件
选择修改后的图像的保存路径(文件夹)。
def selectDirPath(): global dir_path # 选择接收文件地址的文件路径 dir_path = Path(filedialog.askdirectory(title="选择图片存储路径")) path2.set(dir_path) path2 = tk. StringVar()entry2 = ttk.Entry(window, textvariable=path2, width=30)button2 = ttk.Button(window,width=10, text = "保存路径", command = selectDirPath)
添加背景颜色组件选择
此处使用 Tkinter 的颜色选择器作为调色板。 我不得不说它真的很容易使用。
def Chooser.askcolor(title="颜色选择器") path3.set(bg_color) path3 = tk.StringVar ()entry3 = ttk.Entry(window, textvariable=path3, width=30)button3 = ttk.Button (窗口,德克萨斯州t="Background Color", command=ChooseColor)
添加一个组件来填充图像尺寸。
如果您想更改图像,请在此栏中输入。 默认为原始图像尺寸。 如果您需要标准尺寸,请点击此处。在这种情况下,我们建议您先自行百度搜索。 例如,1 标准英寸为 295x413(1 标准英寸)。
# 设置图片尺寸,默认原图尺寸,格式如295x413(标准1英寸)。 label = ttk.Label(window, text="如果要更改默认的原图尺寸,请按[ ) ] / format,例如:[ 295x413](标准1英寸照片)",wrapplength=200, style="二.TLabel")entry4 = ttk.Entry(window, width=30)label1 = ttk.Label(window, text="图片大小", style= "三.TLabel")
填写API [ k4]添加KEY组件。
要实现该效果,请将输入框的显示值设置为“*”。 隐藏显示值。 现在您需要输入上面获得的 api-key。
# 输入 api-keyentry5 = ttk.Entry(window, width=30, show="*")label2 = ttk.Label(window, text="api-key", style="三.TLabel")
添加一个控制按钮来更改背景按钮。 仅更改原始图像的背景图像。 需要指定原图路径、保存路径、背景颜色等。 调整大小按钮:仅调整原始图像的大小。 需要指定原始图片路径、目标路径、图片大小等。 同时更改按钮:同时更改原图的大小和背景。 您必须指定原始图像路径、保存路径、图像颜色(可选)和图像大小(可选)。 如果未选择颜色,则尺寸默认为蓝色背景,图像尺寸默认为 295x413(标准 1 英寸)。 #添加“同时更改”按钮button4 = ttk.Button(window, text = "更改背景", command=change_bg_size)# 添加"更改背景"按钮 button5 = ttk.Button(window, text = "更改背景", command=replace_bg)# "更改大小" 添加 "修改"按钮button6 = ttk.Button(window, text = "修改大小", command=change_size)
添加要显示的输出框。
显示执行结果信息。
# 添加用于显示的输出框 tree = ttk.Treeview(height=1, show=("tree", "Headings"))
设置组件的位置
此处使用 Grid()。也可以使用 pick() 来设置位置,但我个人更喜欢前者。 ,pady = 5)button1.grid(行= 1,列= 1,padx = 20)entry2.grid(行= 2,列= 0,pady = 5)button2.grid(行= 2,列= 1,padx =20)entry3.grid(行= 3,列= 0,pady = 5)button3.grid(行= 3,列= 1,pady = 20)label.grid(行= 4,列= 0,pady = 5 )entry4.grid(行= 5,列= 0,pady = 5)标签1,列= 1,padi = 5)entry5.grid(行= 6,列= 0,padi = 5)label2.grid(行= 6,列= 1,padi = 5)button4.grid(行= 7,列= 1,padx = 5)button5.grid(行= 7,列= 0, padx=5)button6.grid(row=8,column=0,padx=5)tree.grid(row=9,column=0,pady=5) 组件样式
在原有组件的基础上设置和改变您喜欢的风格。
label_style = ttk.Style()label_style.configure("one.TLabel", font=("微软雅黑", 16, "粗体"), foreground="red", background="yellow")label_style1 = ttk.Style()label_style1.configure("two.TLabel", font=("微软雅黑", 9), foreground="blue",background="yellow") label_style2 = ttk.Style()label_style2.configure ("三.TLabel", font=("微软雅黑", 10), foreground="blue", background="yellow")
源码打包
在之前的文章中介绍过不过我有打包方法已经解释过很多次了,对于刚接触的人,我再简单解释一下。 首先,确保 pyinstaller 已安装。 如果没有安装,可以先安装。
pip install -i https://pypi.douban.com/simple pyinstaller
pyinstaller使用时常用参数含义:
-F:打包单个文件,生成部署文件(默认)。 当您的代码编写在一个 .py 文件中并且您的项目有多个文件时使用。 文件如果没有使用
pyinstaller -F xxx.py
-D:打包多个文件并生成一个用于部署的(默认)。 用于打包框架中编写的代码
pyinstaller -D xxx.py(项目入口文件)
–key=keys:使用密钥进行加密打包。 key=123456 -F xxx.py
[ k4]d:生成可执行文件的调试版本。
-p:用于添加程序中使用的包的位置并设置导入路径。 你可以使用它。 (在 Linux 上:)分割以指定多个。
-w:表示不使用控制台窗口,使用Windows子系统执行。 程序启动时不打开命令行(仅在Windows上有效)
- c:打开控制台窗口,指示使用控制台子系统运行。 程序启动时,会打开一个命令行(默认)(仅在 Windows 上有效)
-i:添加 file.ico 作为可执行文件资源并更改程序图标((仅在 Windows 上有效) ) System)
安装完成后,新建一个文件夹,将你的源文件放在该文件夹下,打开cmd,cd并输入文件。 折叠它(突出显示它)并运行以下语句:
生成的文件结构如下。
exe 可执行文件位于 dist 中。
这就是本文的全部内容。 ❤ 喜欢就走吧! ! ! ❤ 今后我们会继续发出各种有用的信息。 有兴趣的话请关注我,以免迷路~
❤️如何获取源码❤️
献给那些和我一样热爱粉丝的人~当然,也献给关注我的粉丝我会的还给你只是一点点奖金。 查看下面的小卡片并在工具左上角回复您的名字即可获取源代码。 ?
 主机频道
主机频道





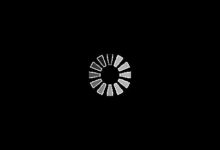



评论前必须登录!
注册