登录并添加以下内容。
首先打开ONENET云平台
然后,登录
登录后,在“多协议访问”下选择“MQTT”。 p>
接下来,单击“添加产品”按钮。
产品输入名称、行业、类别和简介
技术参数中可以根据实际情况选择组网方式。 设备访问协议选择MQTT协议,操作系统选择uC/OS系统。 ,网络运营商选择移动。 接下来,系统会弹出一个页面,您可以在其中选择立即添加设备。
您还可以使用“将设备添加到列表”来添加设备。
设备名称为:你可以自己设置。 凭证也是定制的。 您的凭据将用于后续登录。 选择保密是公开的。 设备描述:测试。 然后选择添加。
模拟数据上传:
模拟数据上传,使用模拟器-device 它还需要使用软件。 该软件可以从 ONENET 服务支持下载区下载。
下载中心 → 调试工具 → 多协议 MQTT 模拟器
下载完成后,打开程序。
出现在调试器下方
设备 ID
产品 ID
AuthInfo
Device ID 是设备的 ID。 list
产品ID是我们的产品ID,可以在产品概览中找到。 是您添加产品时输入的凭据。
接下来,登录您的设备,您可以看到设备尚未登录。
打开Simulator-设备软件,找到设备ID、产品ID、认证信息,keepAlice:120,勾选Auto。 选择keepAlice,点击连接即可登录。
登录后,会看到设备状态已登录。
p>
登录设备后发出MQTT命令,数据指向ONENET 您可以上传、订阅发布
首先学习如何下发MQTT命令。
p >
设备列表→其他操作→发出命令
点击要发出的命令,会显示下一页。
选择字符串,输入您的内容测试,然后单击发送]。
然后回到【k4】模拟设备软件,点击【{onenet}】接受平台命令。 可以看到软件已经接受了平台发送的命令。
接下来,将数据点添加到Onenet 了解如何上传
打开 Simulate - device 软件,单击 Onenet I will 要上传数据点,请选择数据类型:数据类型3:Json数据2,输入Json数据{“test1”:1}。 “test1”代表数据流名称,冒号后面的1是本次要上传的数据。
返回ONENTE平台,点击设备中的数据流。 列表。 您刚刚上传的数据将同时显示在面板和列表中。
如果您重命名数据,流一旦被选中,就会出现新的数据流效果。 如下
最后,了解一下MQTT订阅和发布
由于订阅和发布需要同时两台设备,因此需要再添加一台设备。 添加设备后,新添加的设备也必须登录,但每个模拟-设备只能登录一台设备,因此必须打开并登录另一台模拟-设备。 登录后,两台设备都登录后,就可以订阅和发布了。
现在首先在设备 1 上 您现在可以订阅。 ,这个订阅主题可以理解为ID和账号。 正是有了这个ID,信息发布时才能准确接收。 订阅完成后,您可以使用设备 2 进行发布。
打开并发布您将用于登录设备 2 的软件。 点击发布按钮,在主题后输入本出版物的主题,在主题-内容中输入本出版物主题的内容。
接下来,打开您要使用的软件: 当您登录设备1时,您会在收到的主题中看到您刚刚使用设备2上的登录软件发布的主题。
MQTT协议是ONENET云平台data 是基于
先点击应用管理
点击添加新应用
首先应用选择 M 作为名称。对于QTT测试,应用程序的查看权限选择为公开。 您可以自己输入应用程序描述,并且需要应用程序徽标。 无需选择徽标。
接下来,单击“应用程序管理”中的“添加”。 将显示下一张图像。
单击应用程序中的草稿将转到下一页。
点击编辑应用进入编辑页面
在编辑页面的左侧,您将找到可用的组件库。 今天我们将从学习折线图、仪表板和开关开始。
首先,我们来了解一下折线图。 单击草稿上的折线图即可在右侧显示属性。
在“属性”下,单击“数据流”。 对于设备,选择您之前开始使用的设备。 数据流选择test1
仪表板和折扣图操作基本相同。 选择数据流,设备选择device1,数据流选择test1。
接下来,打开主题-内容软件以可视化数据。 上传您的数据点。 假设本次上传的数据为30条。
单击“上传”可在图表和仪表板中查看您上传的数据。
然后继续上传。 上传数据,这次是25。
然后您可以将其显示在仪表板和折线图上。 确认您的更改。
最后我们来谈谈开关的使用。 放置交换机后,还需要选择交换机的数据流。 这些选择与折线图和仪表板的选择相同。
但是,要使用该开关,您必须首先单击“预览”。
点击预览后,切换
您在预览页面上执行的任何操作都将在主题-内容软件上执行。{onenet} platform 从命令的接受情况可以看出,平台发出了命令“1”。 这个“1”代表ON。
然后点击“OFF”,软件也会接收到。
这个“0”代表路径。
今天的学习就到此为止。 谢谢大家的观看!
 主机频道
主机频道







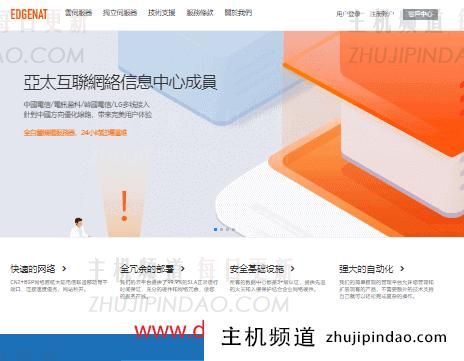



评论前必须登录!
注册