第一步:首先打开任务管理器:进入services.msc,停止VMware 
第二步:下载VMware14unlocker,解压,运行这个文件。
步骤3:打开VMware并单击新建虚拟机。
步骤4:选择映像,并将下载的Mac系统映像添加到。cdr格式。
步骤5:在客户操作系统中选择Mac和版本。
第6步:命名你的虚拟机。
步骤7:选择磁盘大小。
步骤8:配置虚拟机。
步骤9:此时,您可以看到VMware已经成功创建了Mac虚拟机。
步骤10:如果安装了Mac虚拟机,请单击VMware虚拟机以打开提示错误的机会。
步骤11:解决方案是转到安装并找到VMX文件。
第十二步:用记事本打开,然后在smc.present = " TRUE & quot添加下面一行:smc.version = 0,保存。
第十三步:打开VMware,你可以看到经典的Mac OS启动屏幕。
第十四步:选择中文。
第十五步:点击安装界面顶部的实用工具,然后选择磁盘工具,进入分区管理界面。
步骤16:单击左侧列出的磁盘。如果不能分区,请点按“格式化”。
第17步:再次点击格式化,分区保持默认。
步骤18:配置完成后,点击左上角的红叉退出磁盘工具,进行下一步。
第19步:同意协议并选择要安装的磁盘。
第二十步:等一会儿,就可以安装了。在初始化过程中,你会选择输入法,Apple ID等。最后就完事了。
 主机频道
主机频道
















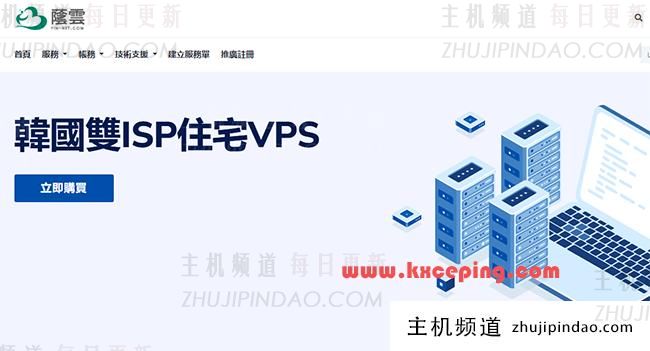



评论前必须登录!
注册