本文主要介绍如何快速调整Windows11的颜色设置的知识。内容详实易懂,操作简单快捷,具有一定的参考价值。相信大家看完这篇关于如何快速调整Windows11颜色设置的文章都会有所收获。让我们一起来看看吧。
1.更改窗口的显示模式和颜色,然后按+打开设置。选择个性化。视窗系统
选择一种颜色。
在“选择您的模式”中,选择下拉框以选择您喜欢的颜色。或明或暗。_
将强调色设置为自动,以允许Windows选择自己的颜色。或者从Windows 11调色板中选择一个。
如果您喜欢自定义设置,请选择您的默认Windows模式和默认应用程序模式。这些更改将自动生效。
这就是你如何在Windows 11中轻松更改颜色配置文件并自定义操作系统外观的方法。
2.配置桌面背景2.1更改系统主题,右键点击桌面主屏幕空白区域。接下来,选择个性化。
从选项中选择你喜欢的主题。
你的桌面颜色现在应该改变了。如果你不喜欢Windows提供的默认选项,你可以下载更多的主题,而不是改变你的Windows 11颜色设置。
2.2选择一个对比主题,按+打开设置。选择辅助功能。视窗
滚动并选择一个对比主题。
从下拉选项列表中选择您喜欢的对比主题。然后根据需要选择应用或编辑。
如果您在区分文本框和邮件中的不同颜色或文本时遇到问题,此选项非常有用。
3.更改HDR设置以打开您的系统,并确保它已开机约30分钟。如果您与显示器或其他显示器共享屏幕,这也适用于更改Windows 11颜色设置。
右键单击桌面上的可用空间,然后选择显示设置。
滚动到显示分辨率,然后选择您的系统推荐的解决方案。如果已经到位了,就没必要换了。转到下一步。
向上滚动选择HDR。
然后,选择在使用电池电源观看HDR内容时优化图像质量。
专家提示:有些PC问题很难解决,尤其是当存储库损坏或Windows文件丢失时。如果您在修复错误时遇到问题,您的系统可能会部分损坏。我们建议安装Restoro,这是一个可以扫描您的机器并确定故障的工具。单击此处下载并开始修复。
请记住,并非所有显示器都具有HDR功能。仅当您看到“显示功能”部分支持此功能时,才应用此调整。
否则,更改这些设置不会对您的系统产生任何影响。
4.校准显示器并按+打开设置。在搜索框中输入校准,然后单击校准显示颜色。WindowsI-14
单击下一步,并按照屏幕上显示的说明进行操作。
在阅读说明并连续点击下一步后。您将看到如何调整伽玛的说明。
以你喜欢的方式调整伽玛。然后,选择下一步。
单击“下一步”完成安装。
您可以决定跳过亮度和对比度调整。如果不想跳过,就选下一步。
屏幕上的信息很详细,可以启发下一步。通过选择下一步继续每个步骤。将亮度和对比度调整到您满意的程度。
还会提示您调整色彩平衡。有关如何操作的信息将显示在您的屏幕上。
设置结束时,将显示您已成功创建新的校准。选择“完成”以完成设置。
检查您对新的颜色设置是否满意。如果不是,请检查以下其他方法来改变它。
对于普通用户来说,校准显示器的Windows 11颜色并不容易。如果你想把显示器用于图形应用,你最好咨询一下专家。
5.更换Windows壁纸。右键单击桌面主屏幕上的空白区域。接下来,选择个性化的E.
点击背景。
通过从个性化背景的选项列表中进行选择,选择您想要调整显示颜色设置的方式。您可以使用“浏览照片”选项选择您喜欢的照片来创建幻灯片。
 主机频道
主机频道

























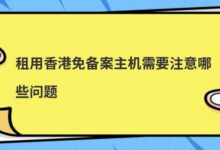



评论前必须登录!
注册