本文主要介绍如何修复在Windows11下无法打开的JPG文件的相关知识。内容详实易懂,操作简单快捷,具有一定的参考价值。相信大家看完这篇关于如何修复Windows11打不开的JPG文件的文章都会有所收获。让我们一起来看看吧。
1.单击下面的任务栏按钮打开资源管理器窗口,检查JPG图像的文件名。
单击查看选择显示选项。
在子菜单上选择文件扩展名设置。
接下来,调出包含未打开图像的文件夹。
右键单击文件并选择重命名。
输入文件的新标题,并确保它包含。jpg在最后。
2.修复损坏的JPG文件尝试在Windows 11中打开多个JPG文件。你可能会发现这只是一个无法打开的JPG文件。如果是这样,您无法打开的JPG文件可能已损坏。
您可以使用照片修复软件来修复损坏的JPG文件。Stellar Photo Repair等工具可以将您的JPG文件恢复到原始质量,并允许它们在打开时没有问题。它还可以修复任何由损坏造成的损坏,无论是像素化,扭曲或其他。
得到明星的照片修复。
3.重置或修复照片应用程序,然后单击任务栏中的开始按钮。
打开停靠在开始菜单的设置应用程序。
在应用程序选项卡上选择应用程序和功能导航选项。
向下滚动到Microsoft photos,然后点按应用程序的三点式按钮。
选择高级选项以查看照片的设置。
点按“还原”以清除照片的应用程序数据。
你也可以试着按一下那里的修理按钮。
4.重新注册所有MS Store应用打开Windows 11的开始菜单,然后在搜索框输入PowerShell。
右键单击Windows PowerShell搜索结果,选择以管理员身份运行。
输入以下命令:get-appx package | foreach { add-appx package-disable development mode-register " $($ _。install location)\ app xmanifest . XML & quot;}
按回车键重新注册应用程序。
重新注册应用后,点击开始菜单>上的电源;重启。
5.更新照片应用程序,从“开始”菜单打开Microsoft Store。
单击MS Store应用程序中的库。
按“获取更新”按钮。
等待MS Store下载并安装可用的更新。
6.运行系统文件检查器扫描,并在开始菜单的搜索框中键入cmd。
要使用提升的权限启动命令提示符,请单击搜索结果的“以管理员身份运行”选项。
输入以下命令扫描部署映像,然后按return:DISM.exe/online/cleanup-image/restorehealth
键入以下命令扫描系统文件检查器,然后按Enter:sfc /scannow 1
然后等待SFC实用程序完成扫描过程。
7.更改默认的图像查看器应用程序以打开第三个解决方案中描述的设置(或者您可以按Windows+I热键)。
在设置中选择应用程序和默认应用程序。
在搜索框中键入JPEG,然后选择JPEG。
点按照片以打开正下方快照中的应用程序选择菜单。
如果您没有安装任何其他第三方图像查看器,请选择“绘画”或“绘制3D”。
照片最好的第三方软件替代品是什么?Windows 11的照片应用程序有许多可供选择的第三方图像查看器和编辑器,您可以使用它们来打开JPEG文件。FastStone Image Viewer和Irfan View是两个特别推荐的免费软件替代品。我们的最佳照片浏览器软件教程提供了更多的细节。
因此,您可以尝试使用第三方图像查看器替代方法打开JPG。Windows 11不会使用其他软件来自动打开JPG文件,除非它被配置为这样做。您需要选择第三方图像查看器作为默认的JPG软件,如上面最后一个解决方案所述。
然而,上述潜在的修复可能会解决使用Windows 11默认软件打开JPG文件的大多数问题。在考虑默认照片应用程序的任何替代方案之前,请尝试应用所有这些潜在的修复。
 主机频道
主机频道

























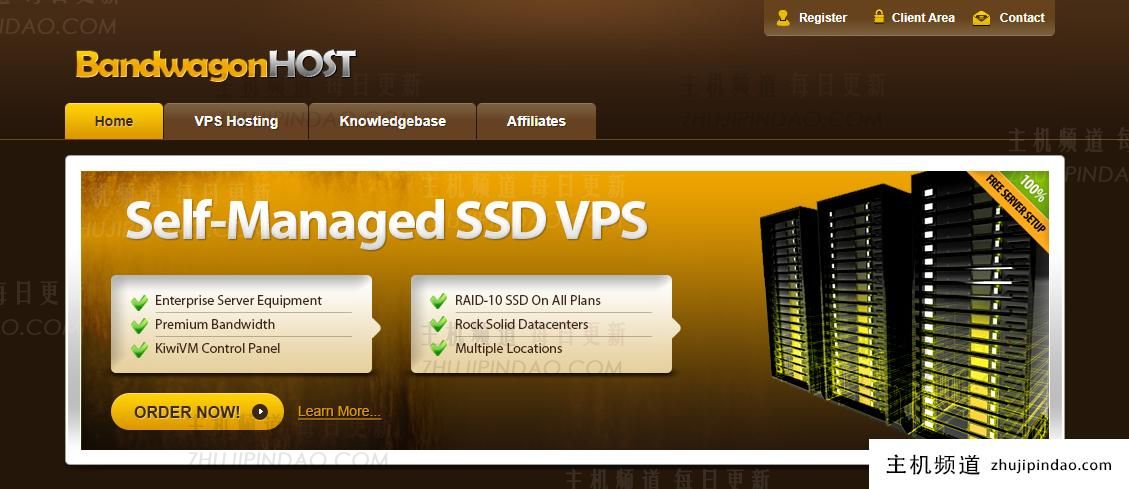
评论前必须登录!
注册