本文主要介绍“如何修复Windows11安装RSAT失败”的相关知识。主机频道通过实际案例向你展示操作流程,操作方法简单、快捷、实用。希望这篇文章《如何修复Windows11安装RSAT失败》能帮你解决问题。
不明确的
1.使用PowerShell命令按Windows+S启动搜索菜单,在文本字段中输入终端,右键单击相关搜索结果并选择以管理员身份运行。
在弹出的UAC(用户帐户控制)提示中单击是。
现在,在PowerShell中粘贴以下命令,点击Enter安装RSAT:Get-Windows Capability-Name RSAT *-Online | Add-Windows Capability-Online
这可能是安装RSAT最快的方法,但是很多人不知道。此外,使用PowerShell在Windows 11中安装RSAT时,不太可能会遇到错误。所以,一定要试试这个方法,如果不行,请到下一个。
2.修改注册表按Windows+S启动“搜索”菜单,在顶部的文本字段输入“服务”,然后点击相关的搜索结果。
找到Windows Update服务,右键单击它,然后从上下文菜单中选择停止。
现在,按Windows+R启动运行命令对话框,在文本字段中键入/粘贴regedit,然后单击OK或Enter启动注册表编辑器。
出现UAC提示时,单击是。
将以下路径粘贴到顶部的地址栏中,然后单击回车:HKEY _本地_机器\软件\策略\微软\ Windows \ Windows Update \ Au
双击使用服务器键
接下来,在“值数据”下输入0,然后单击“确定”保存更改。
完成后,再次转到服务应用程序,右键单击Windows Update,然后从上下文菜单中选择“启动”。
重新启动计算机以使更改生效,并检查是否可以在Windows 11中安装RSAT。
3.更改组策略按Windows+R启动run命令,在文本字段中输入gpedit,然后单击OK或Enter启动本地组策略编辑器。
现在,双击计算机配置下的管理模板,然后从其下的选项中双击系统。
双击右侧以指定可选组件安装和组件修复策略的设置。
接下来,从顶部选择启用,选中复选框以直接从Windows Update而不是Windows Server Update Service(WSUS)下载修复程序和可选功能,然后单击底部的确定保存更改。
完成后,重新启动计算机以使更改生效。
这里列出的三种方法应该可以帮助你在Windows 11中安装RSAT,并防止或绕过任何错误。
此外,如果RSAT经常崩溃,请知道如何修复它,因为这表明兼容性问题,并可能导致问题。
 主机频道
主机频道




















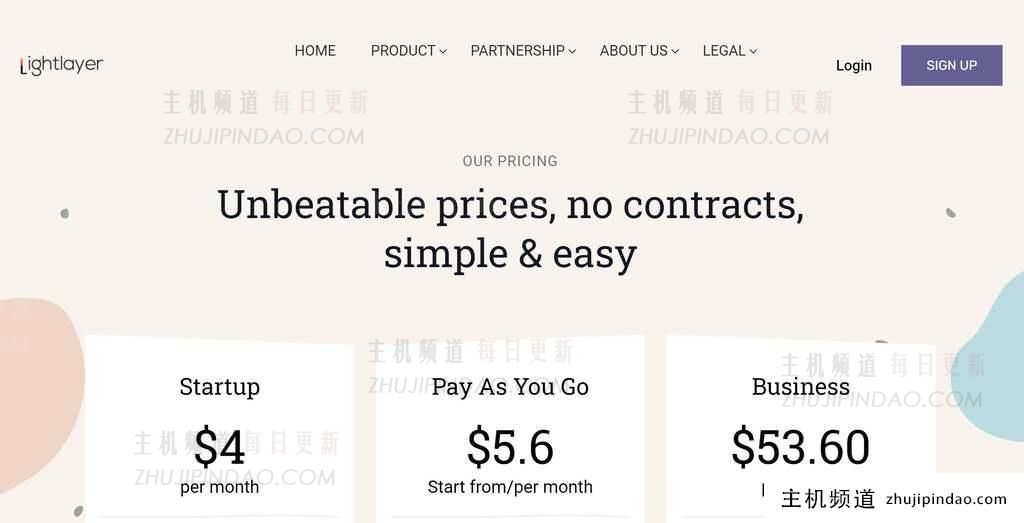


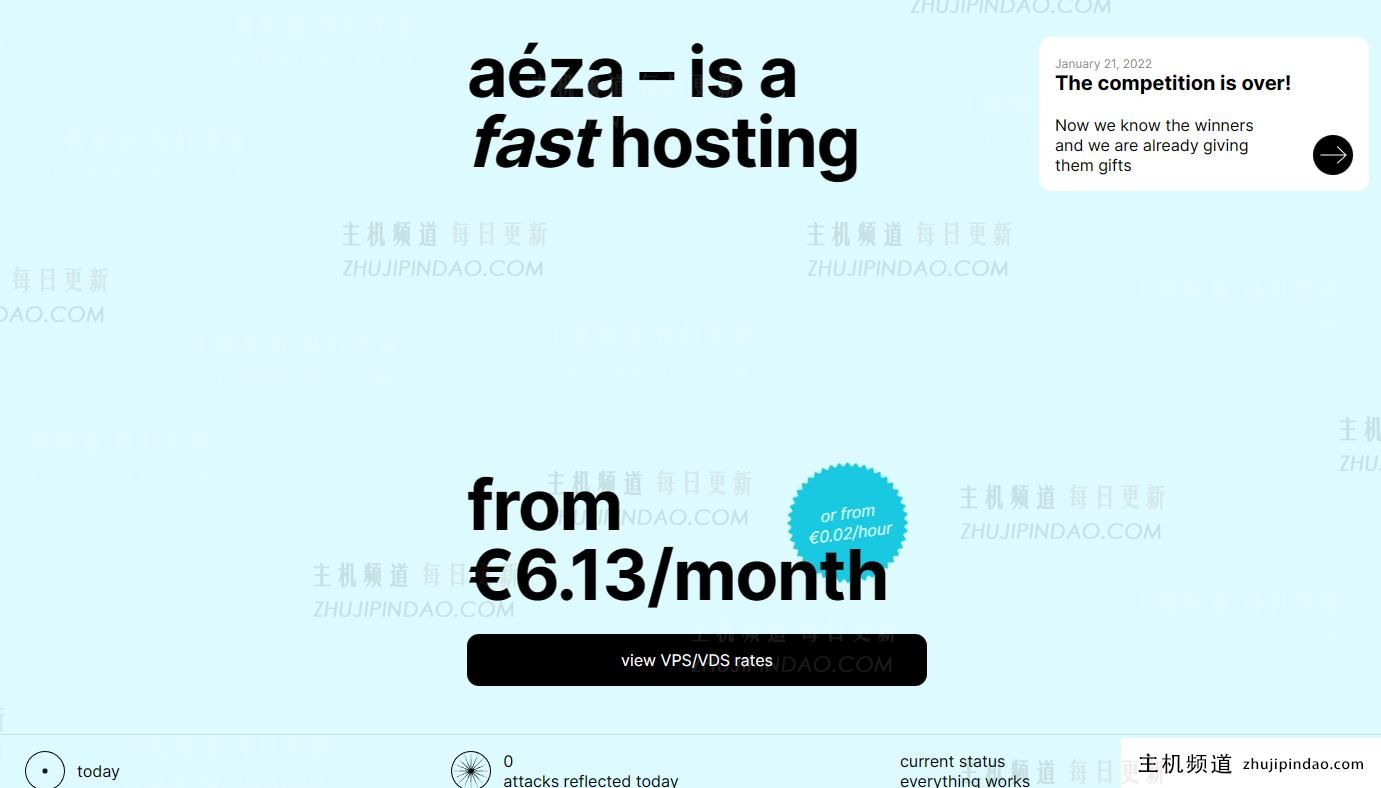
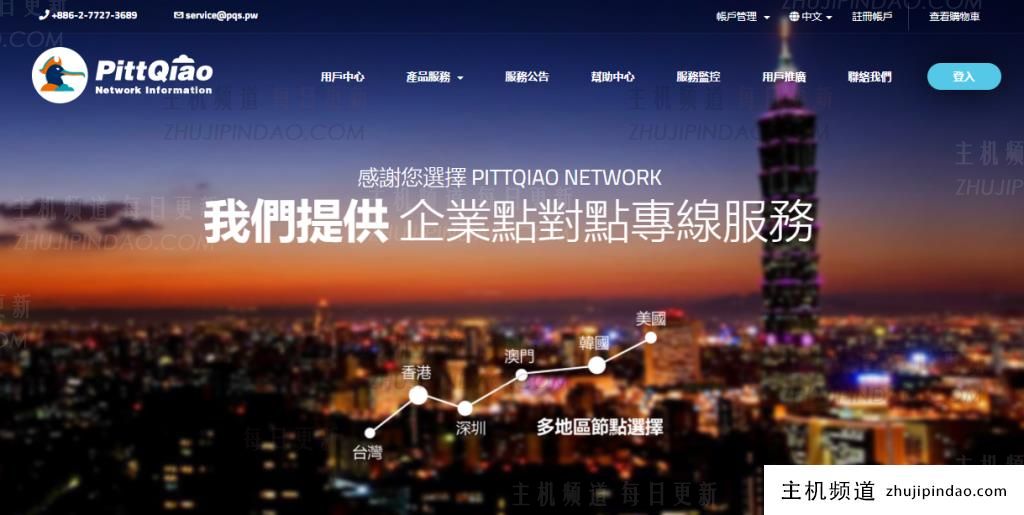


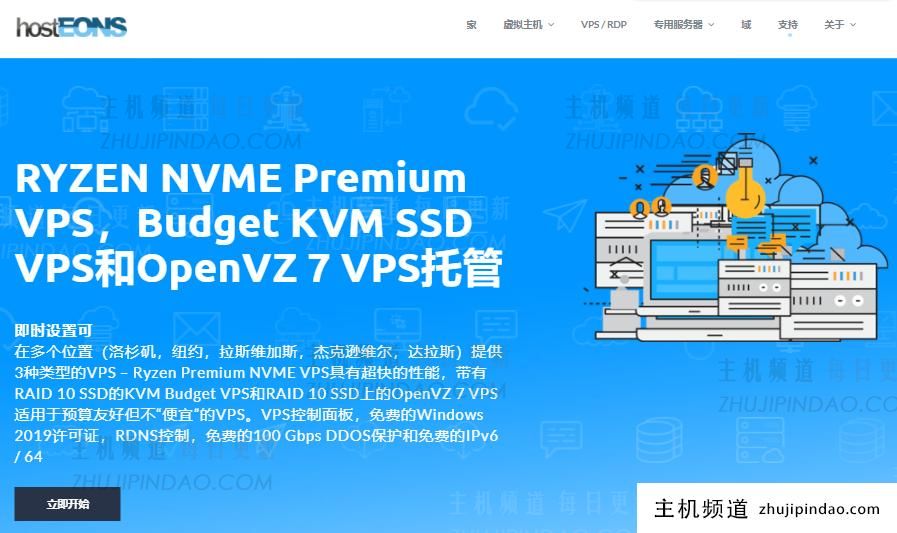
评论前必须登录!
注册