大部分人都不太理解这篇文章“如何修复Windows11中错误的镜像错误状态码0xc0000020”的知识点,所以主机频道为你总结了以下内容,内容详细,步骤清晰,有一定的参考价值。希望你看完这篇文章能有所收获。先来看看这篇文章《Windows11如何修复错误的镜像错误状态码0xc0000020》。
修复1–修复或重置Microsoft Teams应用程序如果Microsoft Teams应用程序有内部问题,可以通过修复Windows系统上的Microsoft Teams应用程序来解决。
遵循如何在系统上修复/重置Microsoft Teams应用程序的步骤。
步骤1:按键盘上的Windows键,键入安装的应用程序。
第二步:从搜索结果中选择已安装的应用系统设置,如下图所示。
步骤3:这将在系统上启动已安装的应用程序页面。
第4步:接下来,在搜索字段中键入Microsoft Team。
第5步:这将在同一个页面上生成搜索结果,如下所示。
步骤6:现在从搜索结果中选择Microsoft Teams应用程序,然后单击三个水平点以查看更多选项。
第7步:然后,从列表中选择高级选项,如下所示。
第八步:向下滚动“高级选项”页面到“重置”部分,点击“修复”按钮一次,开始修复微软团队应用程序。
第九步:现在检查问题是否仍然存在。
第九步:如果问题没有解决,点击重置,看是否解决。
如果这不能解决这个错误,请尝试本文下面给出的其他解决方案。
修复2–Microsoft Teams应用程序的重新安装如果在安装Microsoft Team应用程序时出现问题,这也可能是此错误背后的原因。因此,我们建议用户卸载Microsoft Teams应用程序并删除WindowsApps文件夹中的Teams文件夹,然后重新安装Teams应用程序。
让我们借助下面解释的步骤来看看如何做到这一点。
步骤1:按Windows键,在键盘上键入已安装的应用程序。
第二步:然后从搜索结果中选择已安装的应用系统设置,如下图所示。
步骤3:这将在系统上打开已安装的应用程序页面。
第四步:打开后,从程序列表中找到微软团队。
第五步:点击三个水平点,然后点击卸载。
步骤6:这将开始卸载Microsoft Teams应用程序。按照屏幕上的说明完成卸载过程。
第七步:卸载后,关闭窗口。
第八步:现在同时按Windows+E键进入文件浏览器。
第九步:打开文件浏览器后,从顶部菜单栏切换到View"显示" >隐藏项目,如下所示。
步骤10:这将使所有隐藏的项目对用户可见。
步骤11:现在在文件浏览器窗口的地址栏中键入C:\Program Files,然后按回车键。
步骤12:在程序文件文件夹中,查找名为WindowsApps的文件夹。
第13步:您需要首先将所有权设置为owner。为此,右键单击WindowsApps,然后从上下文菜单中单击属性。
步骤14:转到“属性”窗口中的“安全”选项卡,然后单击“高级”。
第15步:在高级安全设置窗口中,单击更改以更改文件夹的所有者。
步骤16:在窗口的可用文本框中输入everyone,然后单击Check Names。
第17步:这将开始检查输入的姓名,并返回文本框中填写的每个人的输出,如图所示。
第18步:你需要点击确定进行修改。
步骤19:现在您可以看到所有者已经被更改为Everyone,然后单击replace Owner on sub containers and objects复选框。
第20步:然后点击应用。
步骤21:这将开始将所有权应用到WindowsApps文件夹下的所有子容器和对象,这可能需要一段时间。
第22步:完成后,它会弹出一个Windows安全窗口。单击“确定”关闭它。
第23步:现在点击确定关闭高级安全设置窗口。
步骤24:关闭后,按照步骤13和14中的说明再次打开高级安全设置窗口。
第25步:现在点击修改权限,如下图所示。
第26步:单击“添加”创建权限条目。
第27步:接下来,单击选择一个主体。
步骤28:在“选择用户或组”窗口中,键入Everyone,然后单击Check Names。
步骤29:这将在文本框中生成一个名为“Everyone”的对象名,然后单击OK。
步骤30:将主体添加为所有者后,从“类型”下拉列表中选择“允许”,并从“应用到”下拉列表中选择“此文件夹、子文件夹和文件”选项。
第31步:然后,选择基本权限下的所有复选框,并单击确定。
第三十二步:最后可以看到已经添加了“完全控制的所有人”的权限条目,点击“应用”即可。
申请需要一些时间。请等到那时。
步骤33:然后点击确定关闭所有打开的窗口。
第三十四步:现在双击WindowsApps文件夹,搜索所有类似微软Teams _ 22196 . 1703 . 1462 . 9942 _ x64 _ _ 8 wekyb 3d 8 bbwe的微软团队文件夹,删除。
步骤35:关闭所有窗口并重启系统。
第36步:系统启动后,点击这里进入微软团队网站下载页面。
步骤37:下载应用程序,然后双击其安装文件进行安装。
第38步:按照屏幕上的说明完成安装过程。
步骤39:安装完成后,检查点击聊天图标是否仍然导致任何错误信息。
修复3–修复Microsoft Edge WebView2运行时一些用户声称,他们可以通过修复系统上安装的Microsoft Edge WebView2运行时来修复此错误。因此,我们建议我们的用户也尝试修复Microsoft Edge WebView2运行时,看看这是否能为您解决问题。
请遵循以下步骤。
步骤1:按Windows键并键入安装的应用程序。
第2步:然后按Enter键打开系统上的已安装应用程序页面。
步骤3:在已安装的页面上,通过在搜索字段中键入来搜索Microsoft Edge WebView2 Runtime。
第四步:接下来,点击微软Edge WebView2运行时的三个水平点,然后点击修改。
第五步:这将打开修复窗口,点击修复后开始修复,如下图。
第六步:然后它将开始下载和安装Microsoft Edge WebView2运行时。
修复从启动应用程序中禁用Microsoft Teams如果Microsoft Teams应用程序在启动时无法启动,则可以解决此问题。让我们看看如何从启动应用程序中禁用Microsoft team。
第一步:首先按Windows+D进入桌面。
第2步:右键单击空白区域的某个地方,然后从上下文菜单中单击Personalize,如下所示。
步骤3:接下来,向下滚动个性化页面,然后单击开始。
第四步:在起始页上,点击开始、跳转列表和文件浏览器中的“显示最近打开的项目”切换按钮将其关闭,如下所示。
第五步:之后,关闭起始页。
步骤6:要禁止Microsoft Teams启动,请按Ctrl+Shift+Esc打开任务管理器窗口。
步骤7:单击“启动应用程序”选项卡,从列表中搜索Microsoft团队。
步骤8:右键单击它,然后从上下文菜单中单击Disable,如下所示。
第9步:这将阻止微软团队在系统启动时启动。
步骤10:您现在可以关闭任务管理器窗口。
修复5–如果系统中有任何损坏的文件,执行SFC扫描和DISM来恢复健康,这可能会导致本文中提到的任何应用程序的问题。因此,使用系统文件检查器来扫描和修复这些损坏的文件,并尝试使用DISM工具来恢复系统运行状态始终是一个好习惯。
以下是如何运行SFC扫描的步骤。
第一步:同时按Win+R键打开运行命令框。
第二步:在里面输入cmd,同时按Ctrl+Shift+Enter。
第三步:接受屏幕上的UAC提示继续。
步骤4:这将打开一个提升的命令提示符窗口。
步骤5:输入sfc /scannow并按回车键。
第6步:这将开始检查系统上所有损坏的文件,然后尝试修复它们。
步骤7:完成后,键入下面几行并按Enter键。
DISM/在线/清理-图像/恢复健康
步骤8:这将恢复系统的运行。
步骤9:完成后,关闭命令提示符窗口。
修复6–使用系统还原来还原系统如果这些方法都不适合您,您可以随时将系统还原到上次保存的系统和还原点,所有应用程序在该还原点运行时不会出现任何错误或问题。
 主机频道
主机频道




































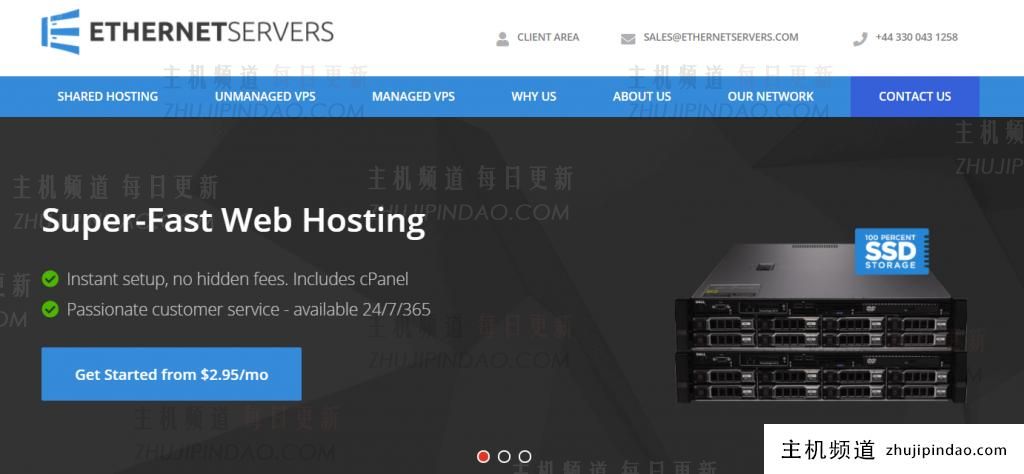


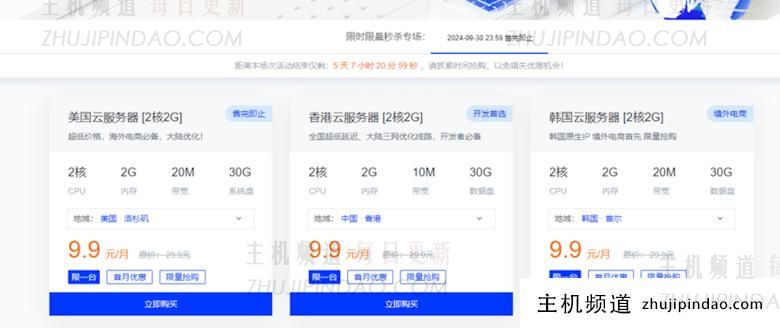
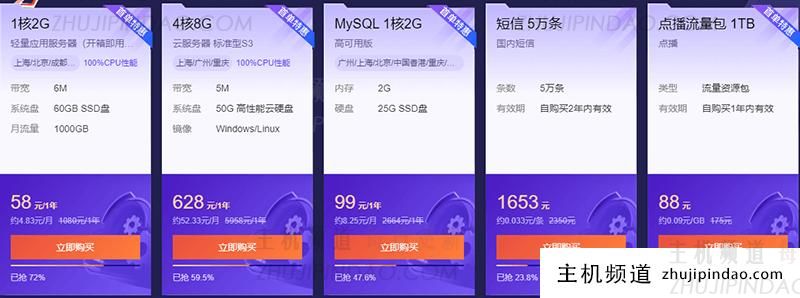
评论前必须登录!
注册