今天主机频道就和大家分享一下如何修复Windows11中的意外异常存储错误的相关知识点。内容详实,逻辑清晰。我相信大部分人还是太了解这些知识了,所以我把这篇文章分享给大家,供大家参考。希望你看完这篇文章有所收获。让我们一起来看看吧。
Windows 11中意外存储异常是什么原因导致的?Windows 11中导致unknown_store_exception错误的问题可能有很多,我们列举如下。
硬件问题
损坏的系统文件
过时的驱动程序(通常是硬盘和显卡)
冲突的应用程序
在上述四个问题中,硬盘驱动器或图形适配器的问题以及冲突的应用程序更容易导致蓝屏错误。
现在给大家介绍一下Windows 11中消除unexpected_store_exception错误的方法。
如何修复Windows 11中的意外存储异常?1.检查系统组件如上所述,Windows 11出现Unexpected_store_exception错误的一个主要原因是硬件问题。检查硬盘是否正确连接到系统,并且连接是否松动。
此外,请确保图形适配器放置牢固。松散的连接也会导致BSOD误差。请检查所有其他组件是否连接牢固,并将其放在最佳位置,以避免出错,不要忽略其他任何内容。
2.更新驱动程序并按Windows+S启动搜索菜单。在顶部的文本栏中输入设备管理器,然后点按出现的相关搜索结果。
双击显示适配器条目以查看其下的设备。
接下来,右键单击图形适配器并从上下文菜单中选择更新驱动程序。
从“更新驱动程序”窗口显示的选项中选择“自动搜索驱动程序”。
Windows现在将在系统上搜索并安装最佳的可用驱动程序。
驱动程序是在操作系统和设备之间传递命令的关键软件。已知运行过时版本的It会导致设备功能出现问题,从而导致Windows 11出现unknown_store_exception错误。
可能还有其他的更新方法,但是上面的设备管理器方法只考虑系统上的更新。如果没有可用的更新,您始终可以从Windows Update或制造商的网站上找到并安装最新版本。
更新图形驱动程序后,请按照相同的步骤更新设备管理器中磁盘驱动器条目下列出的硬盘驱动程序。
如果这听起来太麻烦,你可以使用可靠的第三方应用程序。我们建议使用该网站的专用工具,该工具可以扫描所有可用的驱动程序更新源,以确保您的计算机上安装的源是最新的。
3.卸载冲突的应用程序。按Windows+I开始设置,然后从左侧导航窗格中列出的选项卡中选择应用程序。
现在,单击右边的应用程序和功能。
找到冲突的应用程序(稍后讨论),单击它旁边的省略号,然后从菜单中选择卸载。
出现确认提示时,单击卸载。
虽然卸载应用很容易,但是确定哪些冲突的应用应该删除才是真正的技巧。请回忆一下您第一次遇到错误的情况,并列出在此期间安装的应用程序。
然后就可以开始卸载当时的其中一个,检查Windows 11中的unexpected_store_exception错误是否修复。另外,建议你先从杀毒软件入手,因为这样更容易出问题。
4.运行SFC并检查磁盘扫描。按Windows+S启动搜索菜单。在顶部的文本字段中输入Windows Terminal,右键单击相关的搜索结果,并从上下文菜单中选择Run as Administrator。
在出现的UAC(用户帐户控制)提示上单击是。
现在,单击顶部的向下箭头,然后从选项中选择命令提示符。或者,您可以按Ctrl+ Shift+ 2在Windows终端中启动命令提示符选项卡。
键入/粘贴以下命令,然后单击Enter运行SFC扫描。sfc /scannow
运行SFC扫描后,粘贴以下命令并单击Enter运行检查磁盘实用程序。chkdsk /r
按y,然后按Enter。
现在重新启动计算机,让检查磁盘工具运行,并修复系统问题。
SFC扫描检测损坏的Windows系统文件,如果发现任何文件,则用存储在计算机上的缓存副本替换这些文件。如果您找不到任何损坏,您可以尝试运行检查磁盘工具。
检查磁盘扫描整个硬盘的问题。此外,它会识别驱动器上的任何坏扇区,并尝试修复它们或命令计算机不要使用它们。
系统重启后,检查Windows 11中的unexpected_store_exception错误是否消除。
5.更新Windows 11按Windows+I启动设置应用程序,然后从左侧导航窗格中选择Windows Update选项卡。
接下来,单击“检查更新”以扫描任何可用的较新版本的操作系统。
如果有更新,请下载并安装。
6.关闭快速启动并按Windows+S启动搜索菜单。在顶部的文本字段中输入控制面板,然后点按出现的相关搜索结果。
单击系统和安全。
接下来,在电源选项下,单击更改电源按钮的功能。
单击以更改当前不可用的设置。
取消选中启用快速启动(推荐)复选框,然后单击底部的保存更改。
在上次关机时保存一些文件,并启用快速启动功能来加快电脑的启动速度。这样做可以减少启动时间,因为计算机需要加载较少的文件。
但是,它也会导致几个问题,因此,如果您在Windows 11中遇到意外的_store_exception错误,建议您禁用快速启动。
 主机频道
主机频道


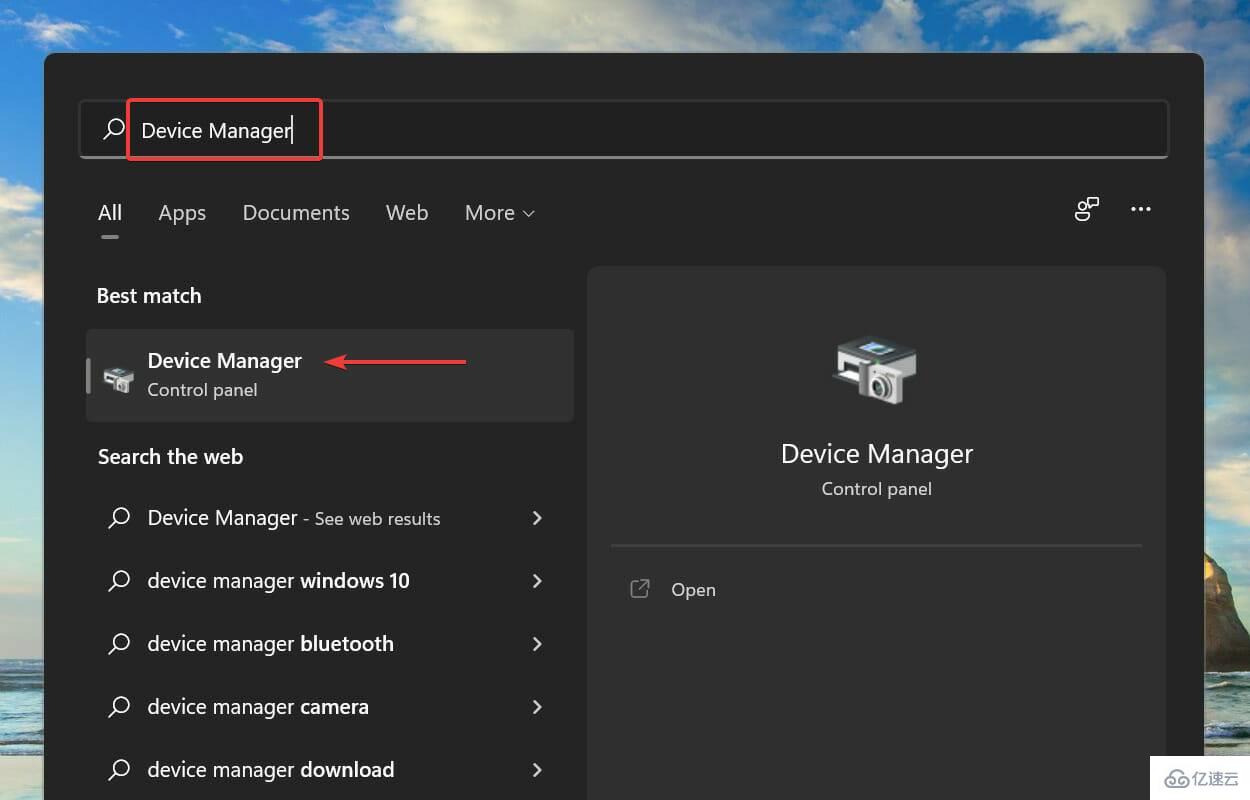
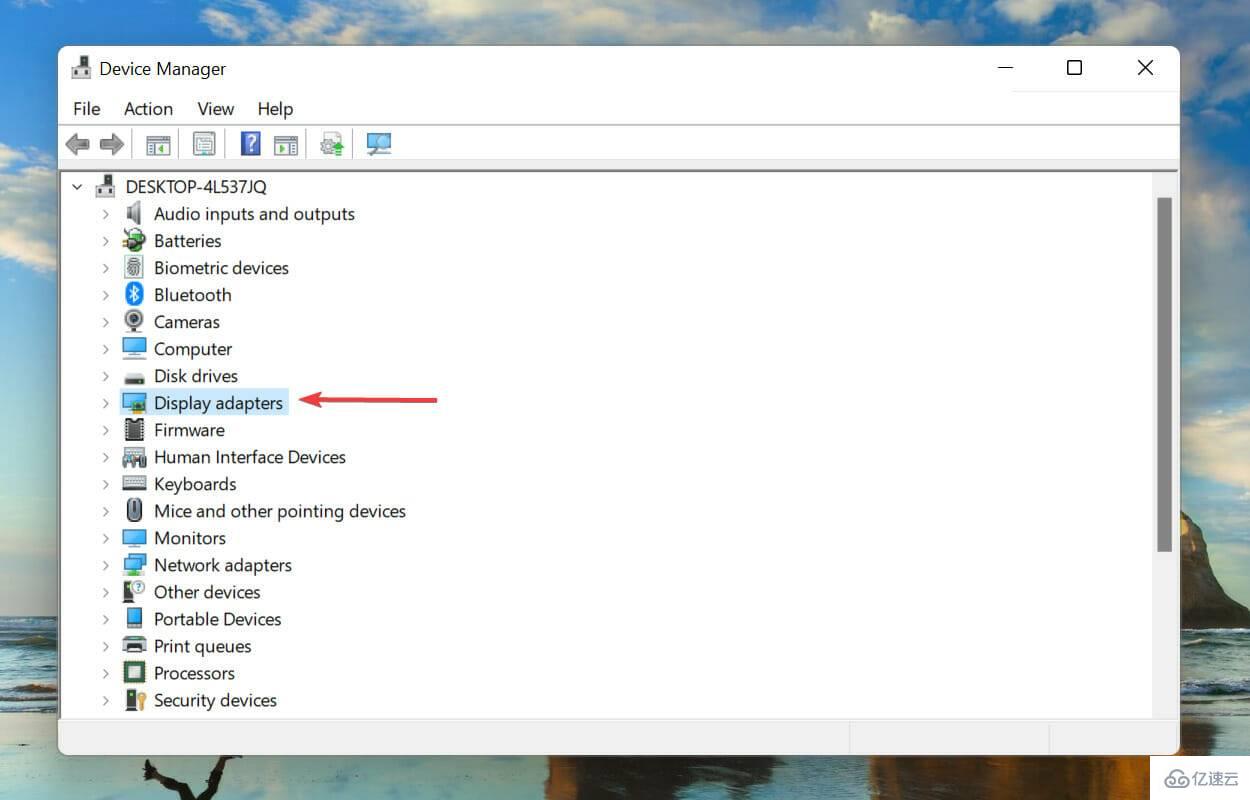

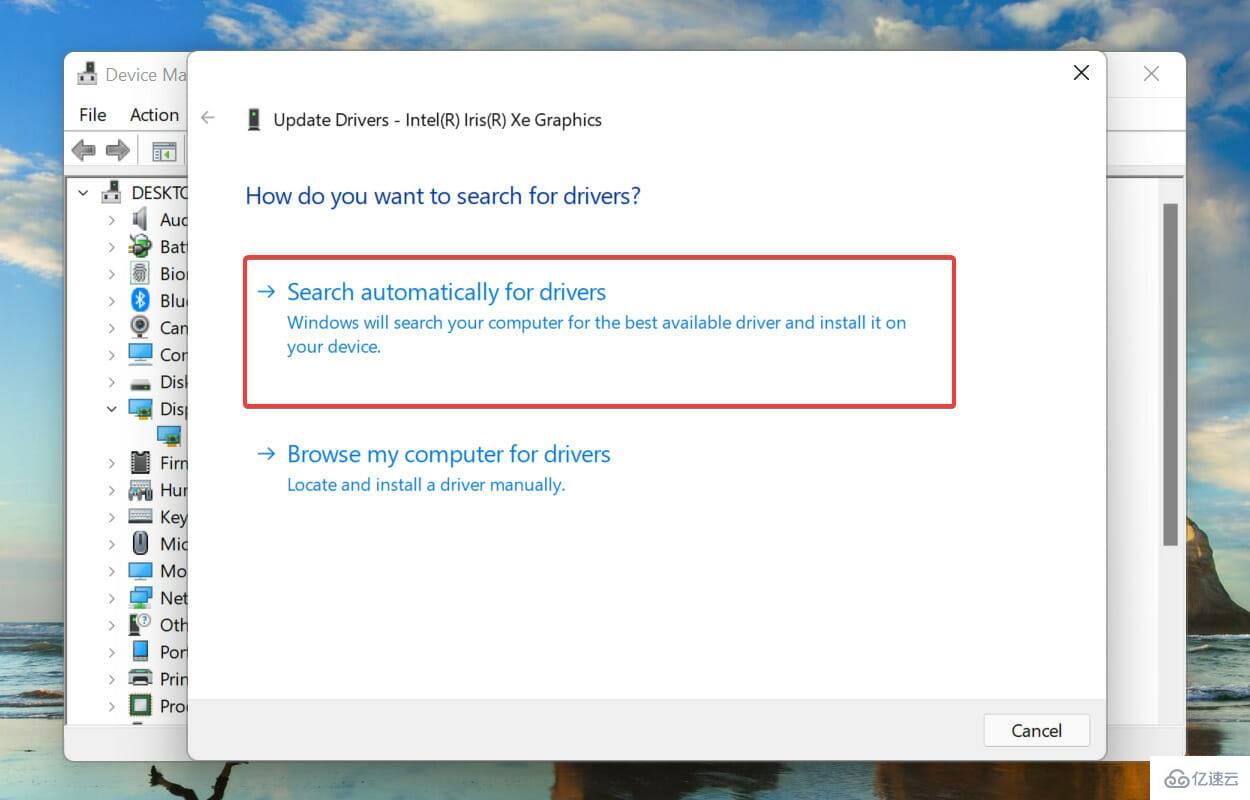
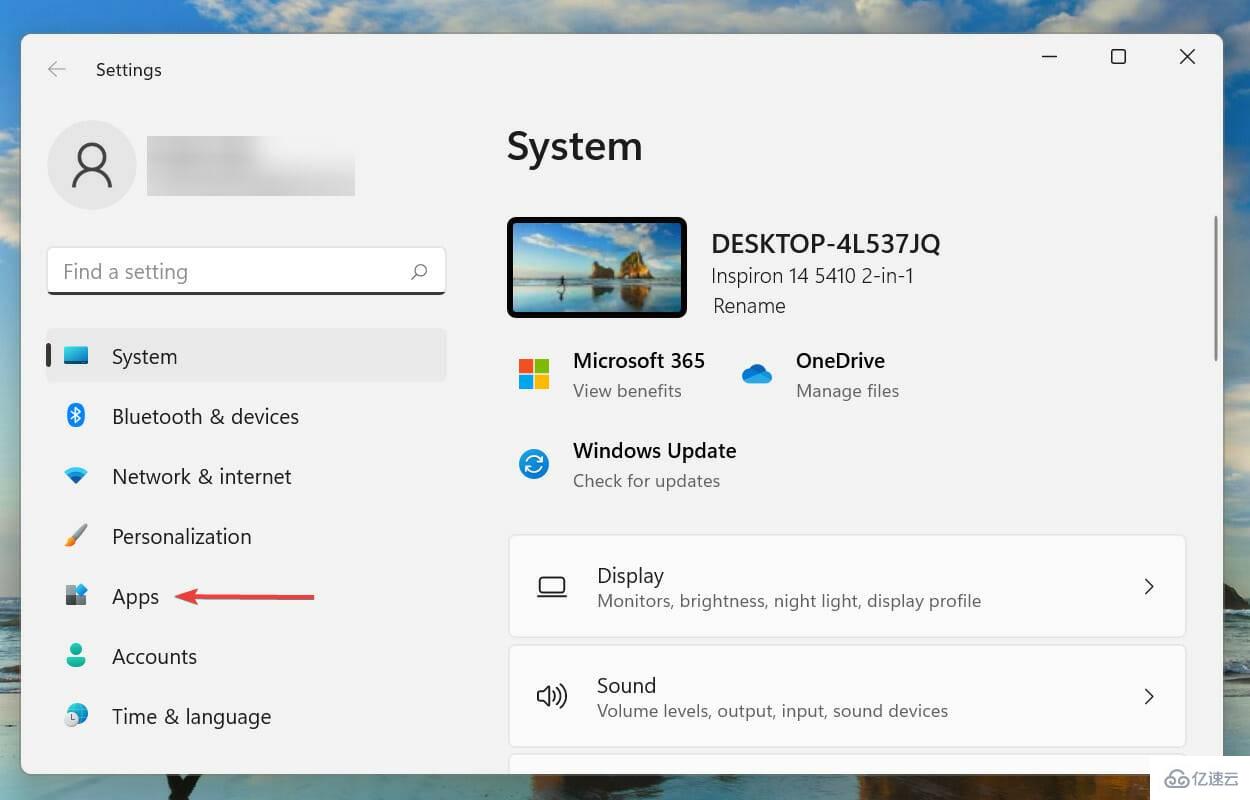
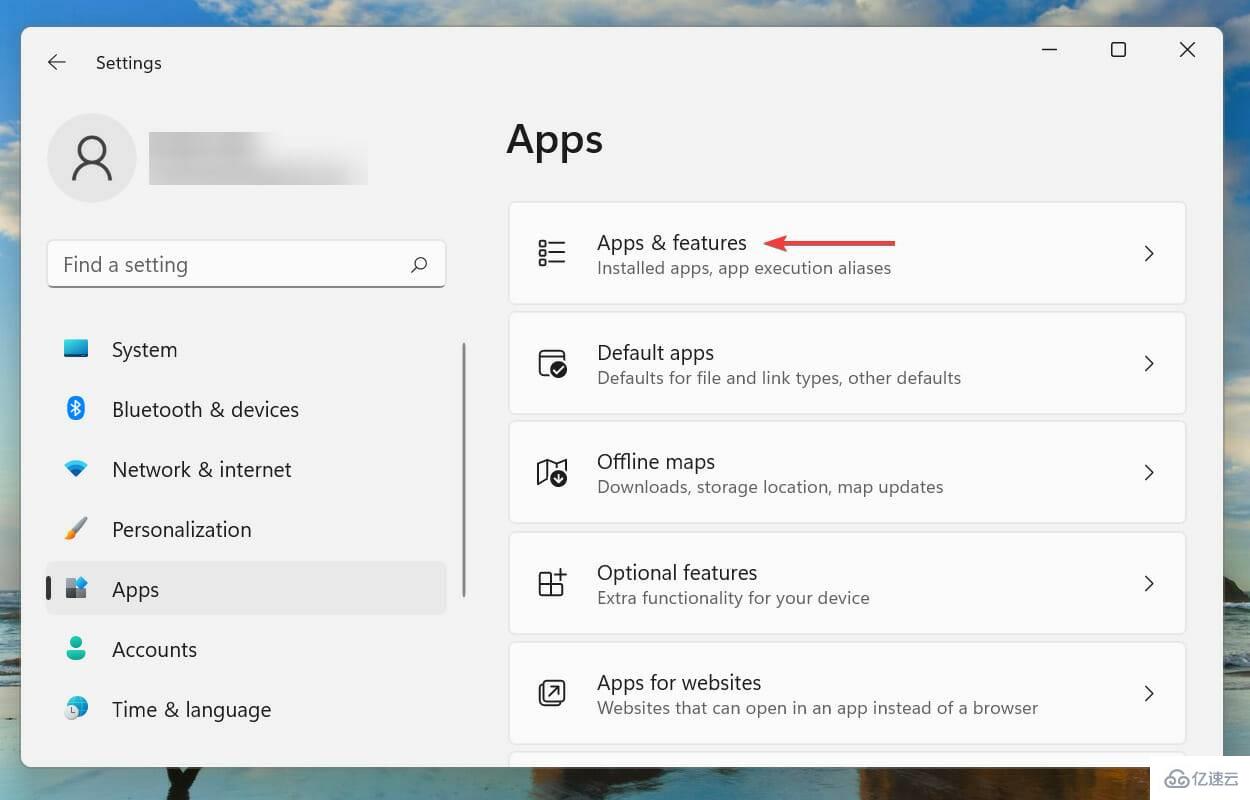
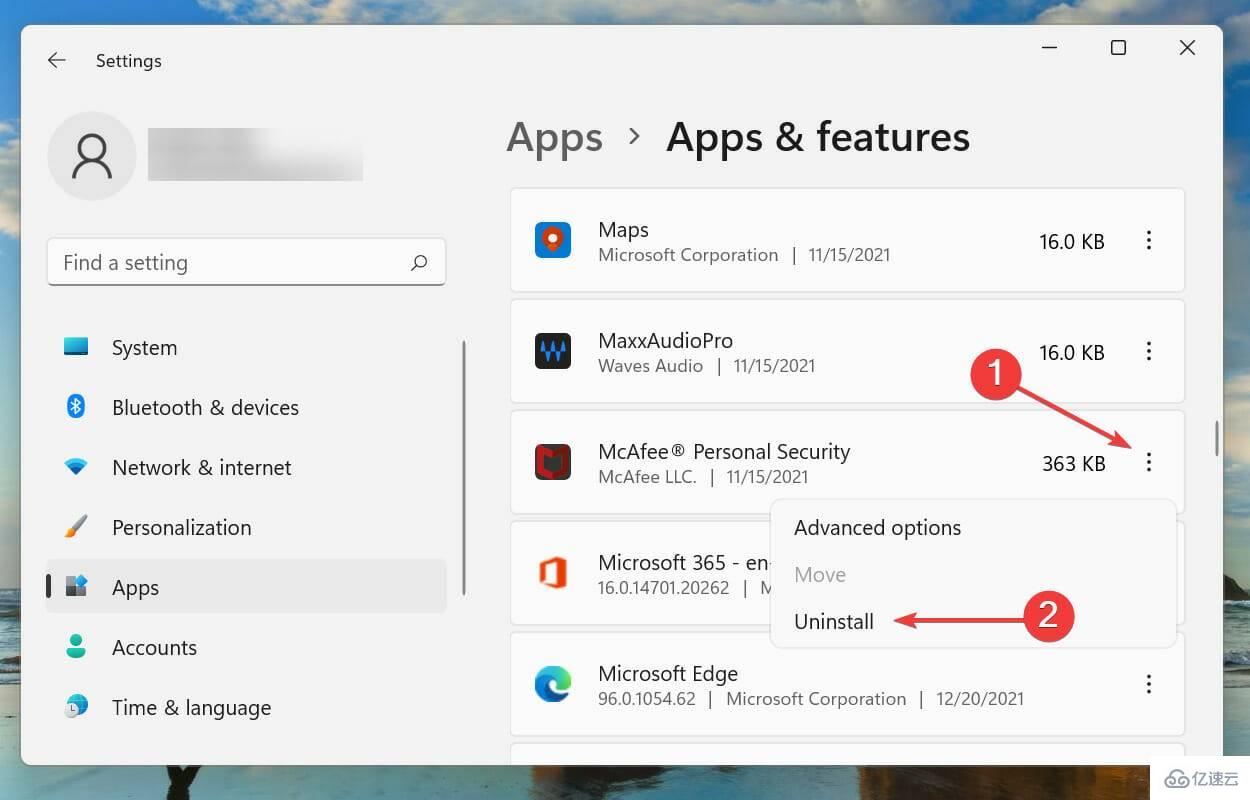
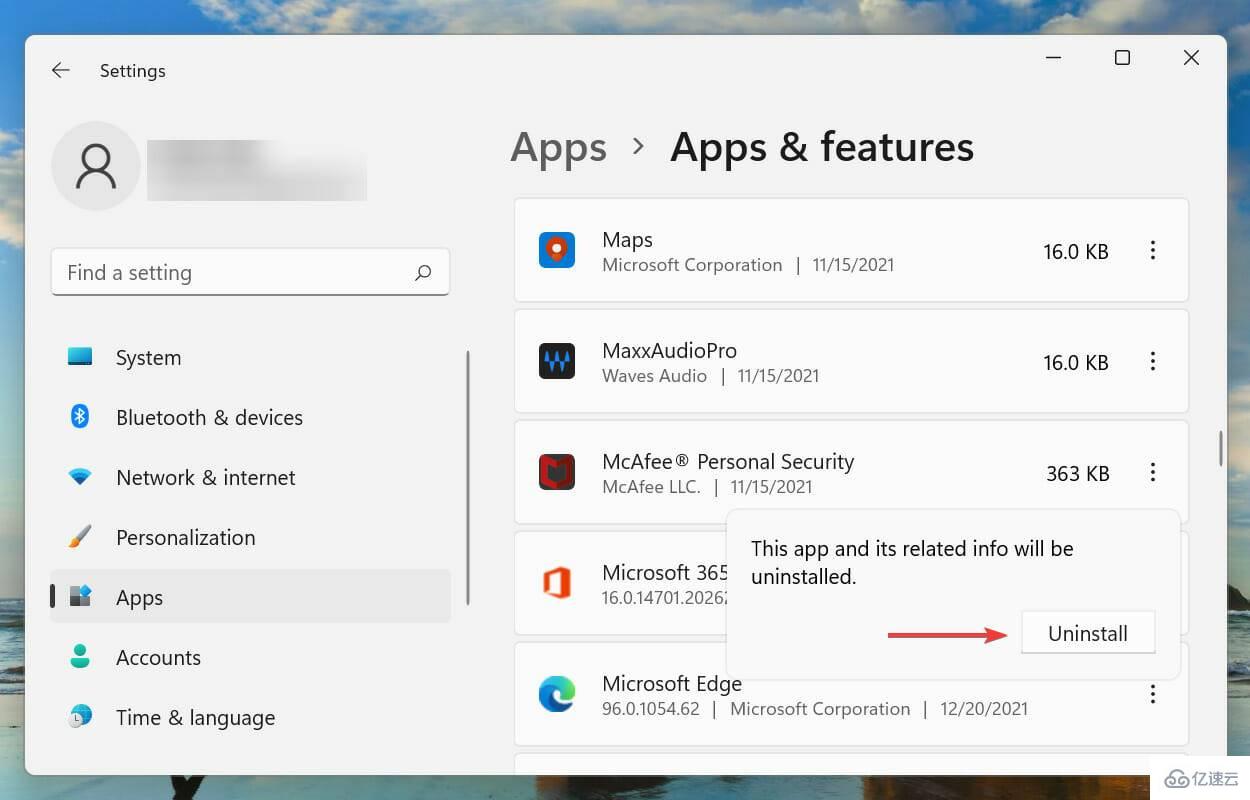


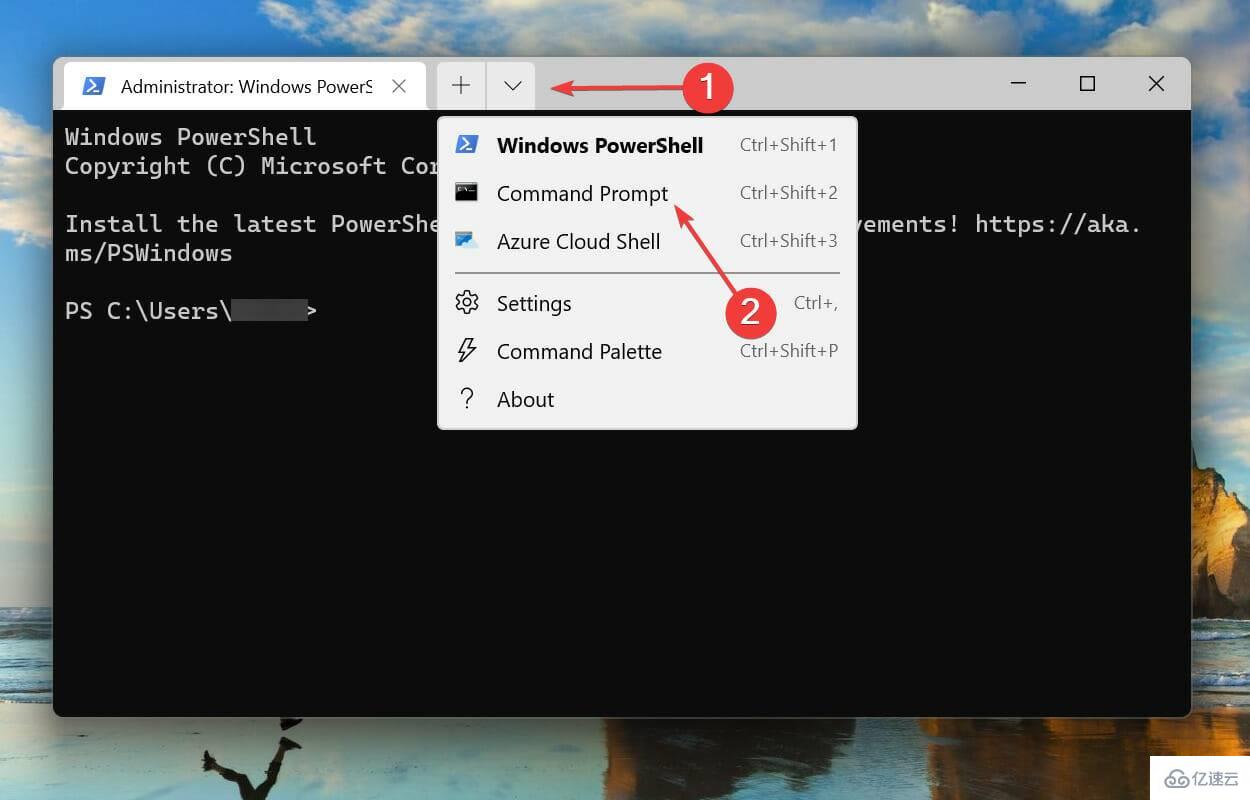
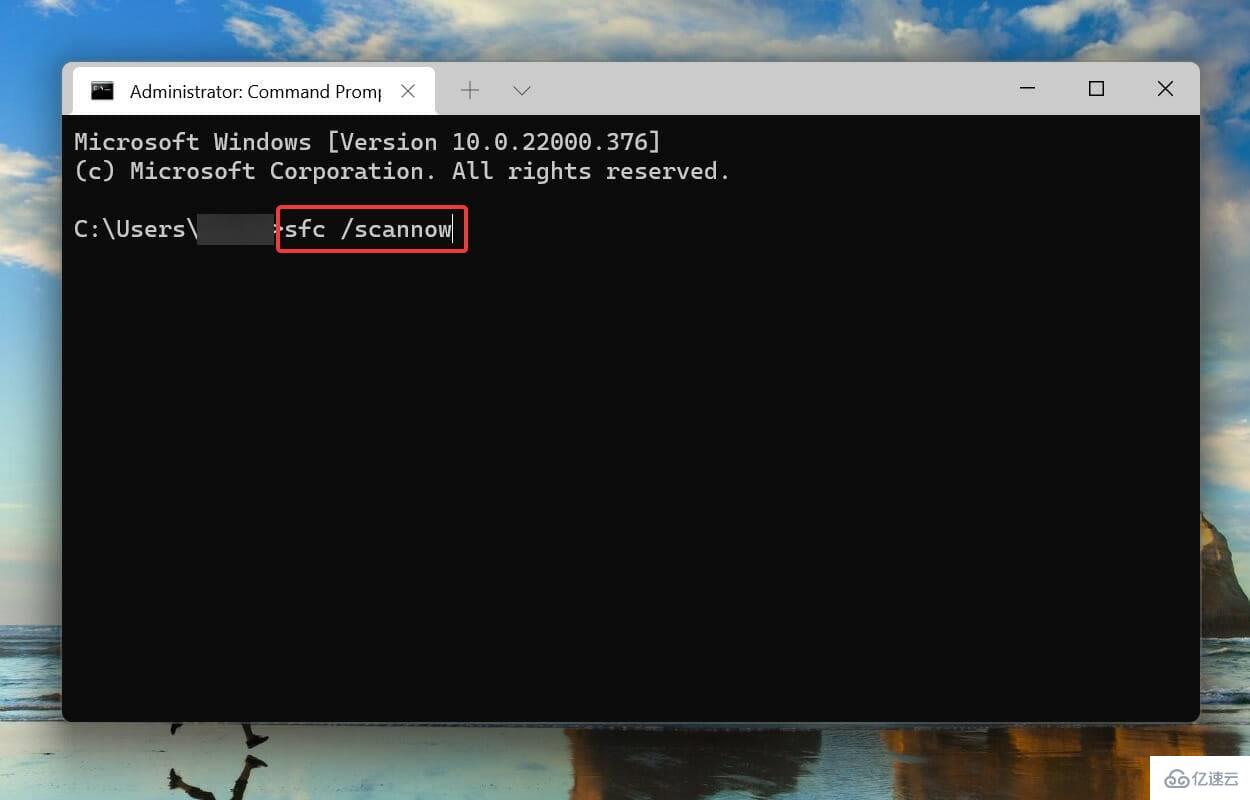
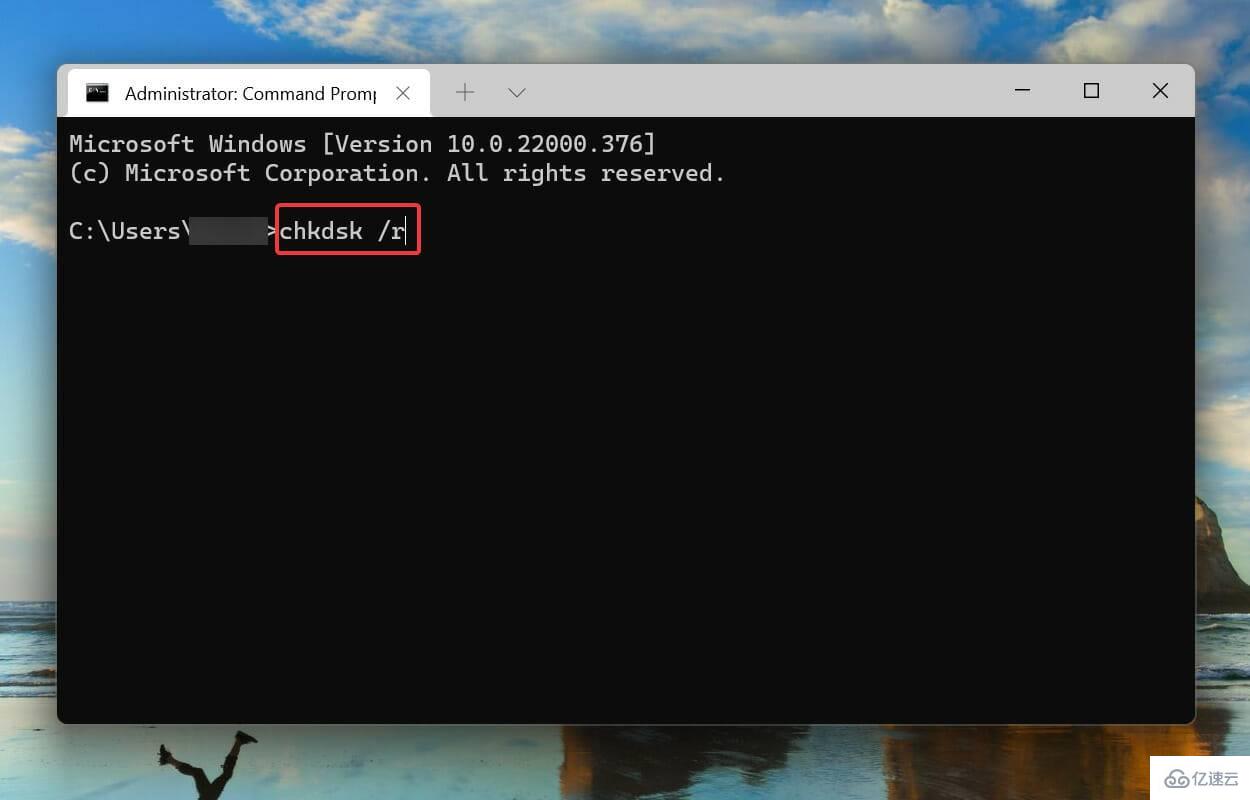
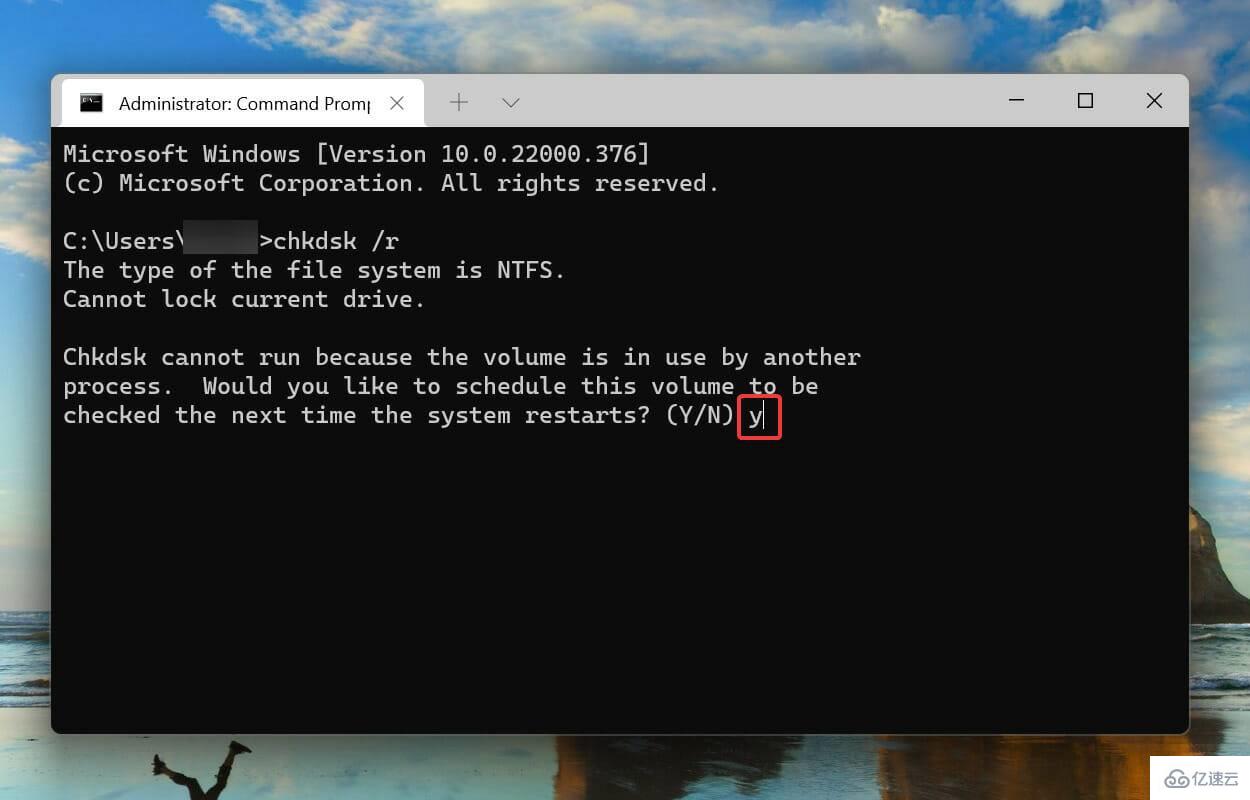
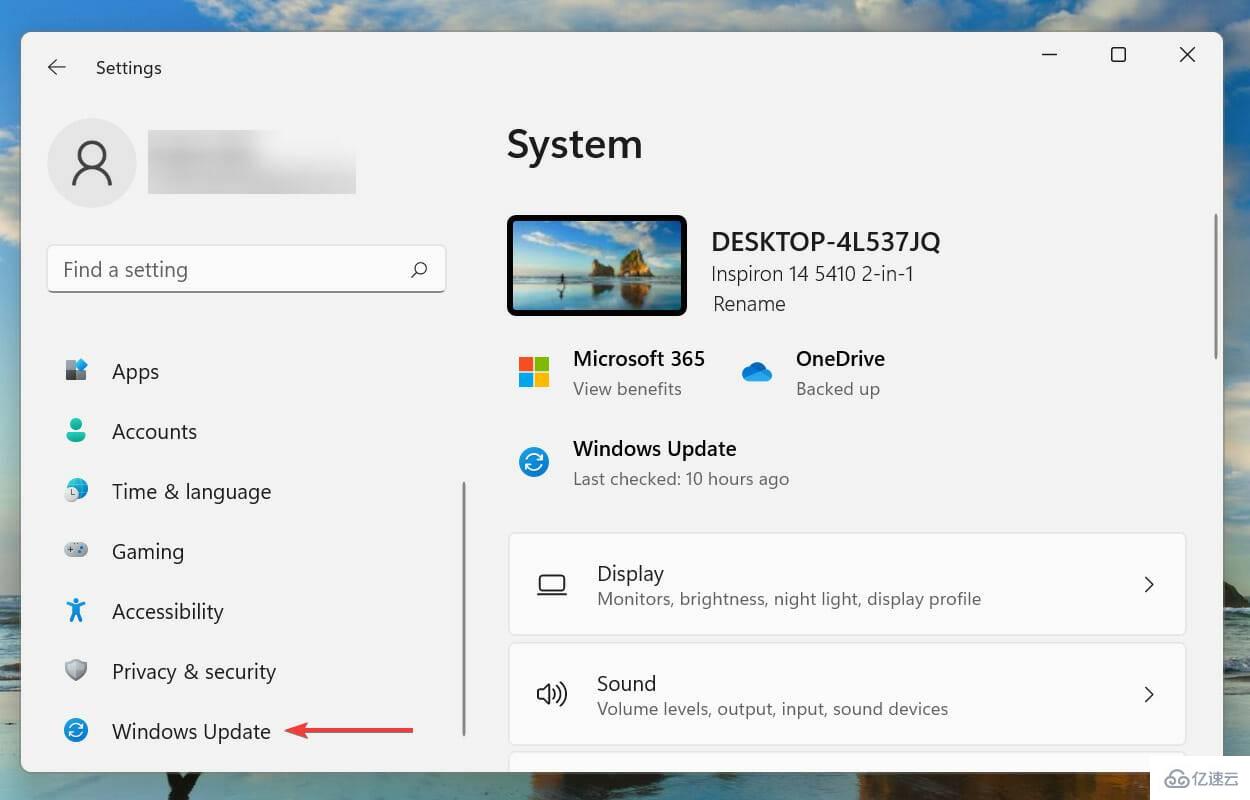
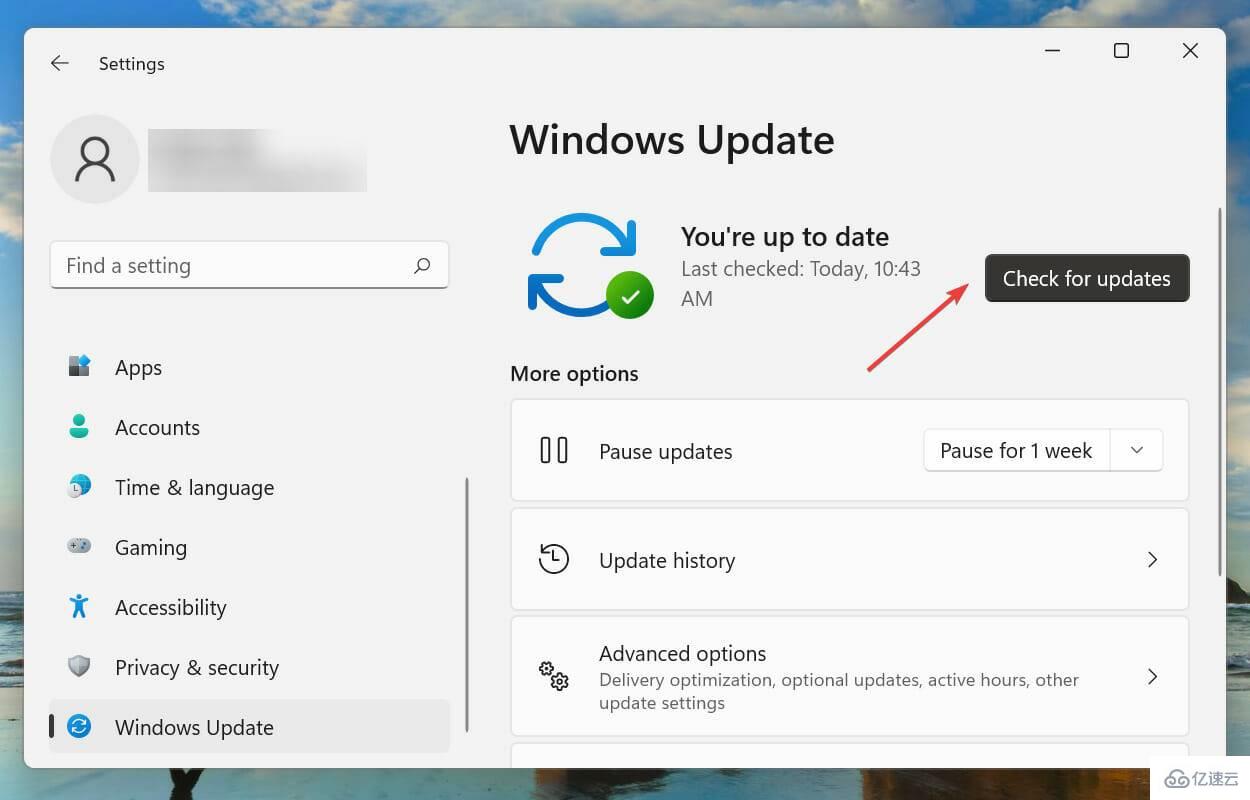
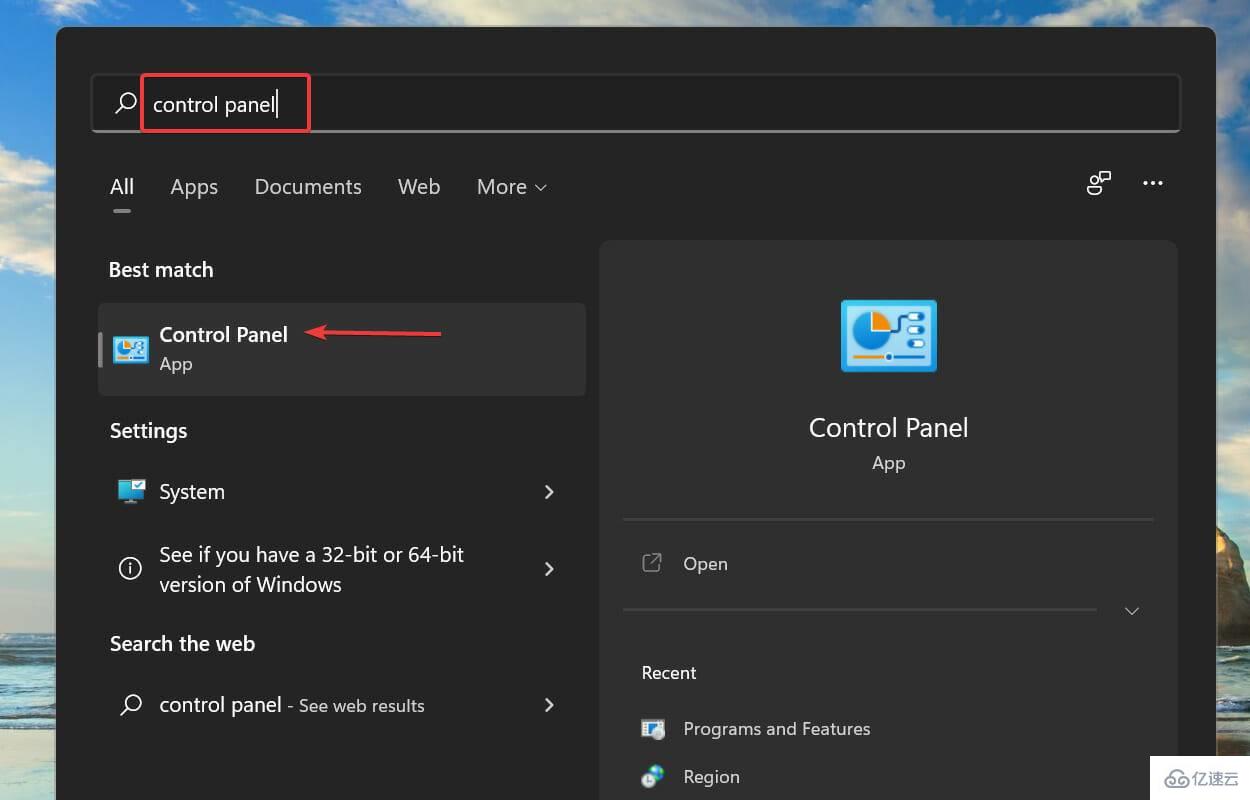
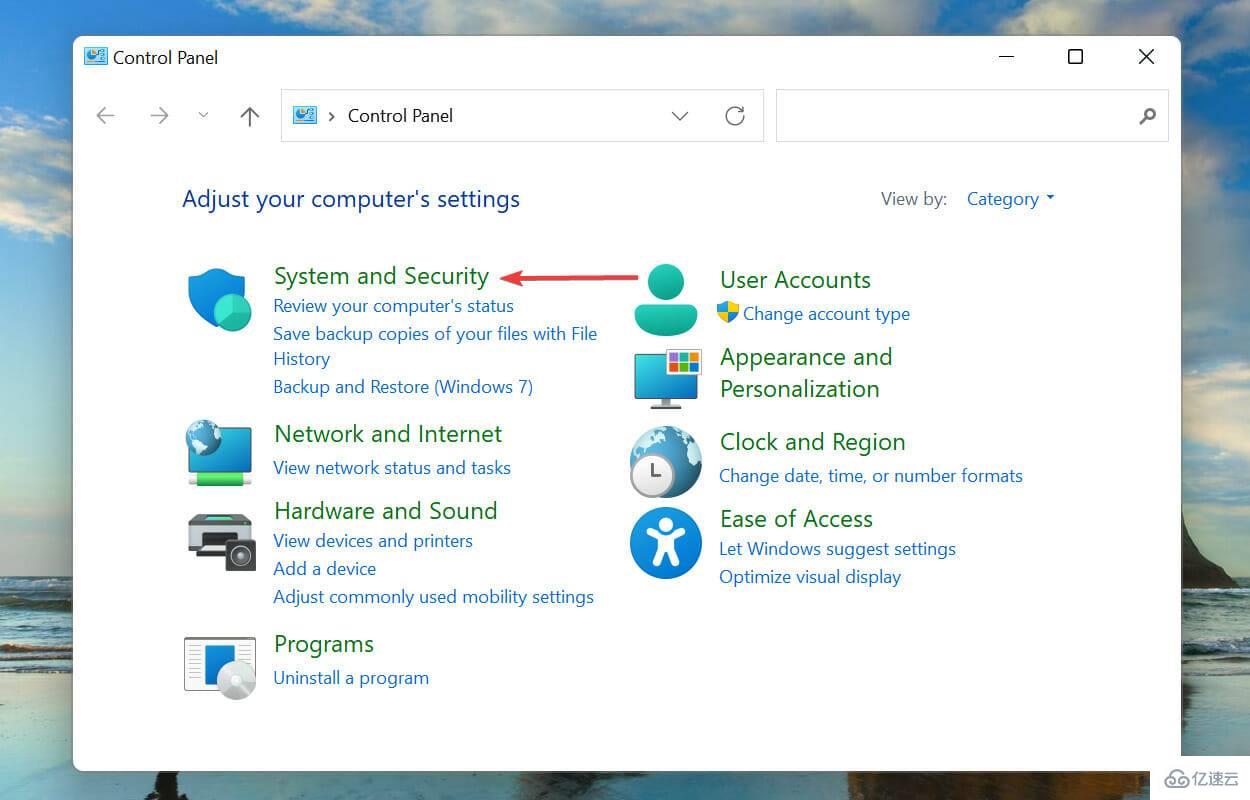
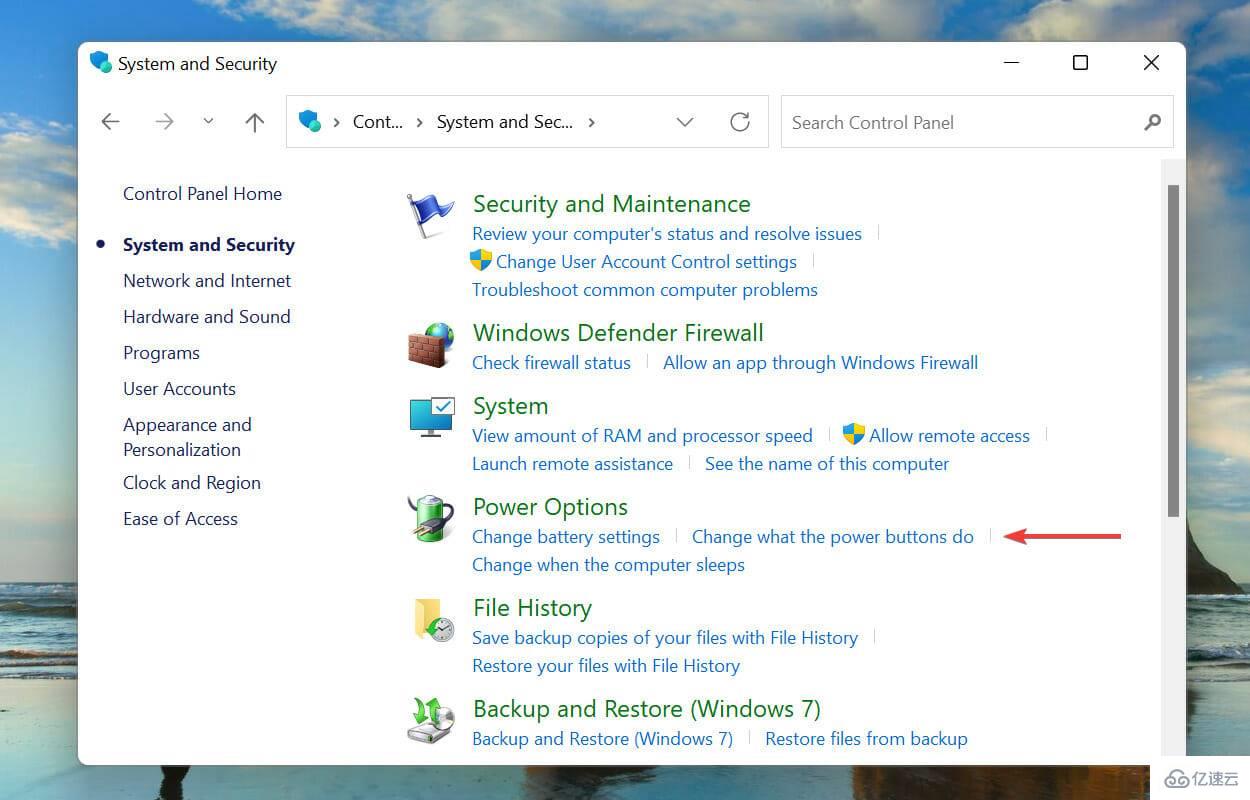
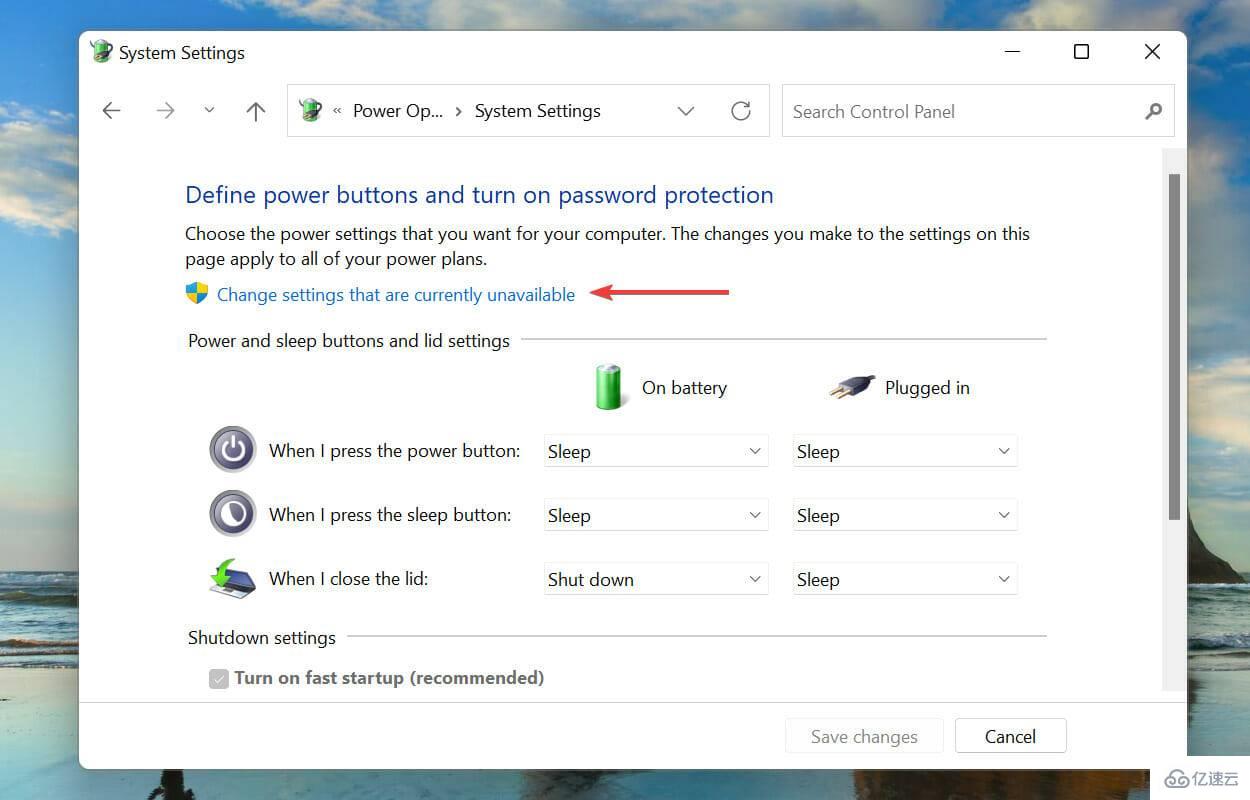
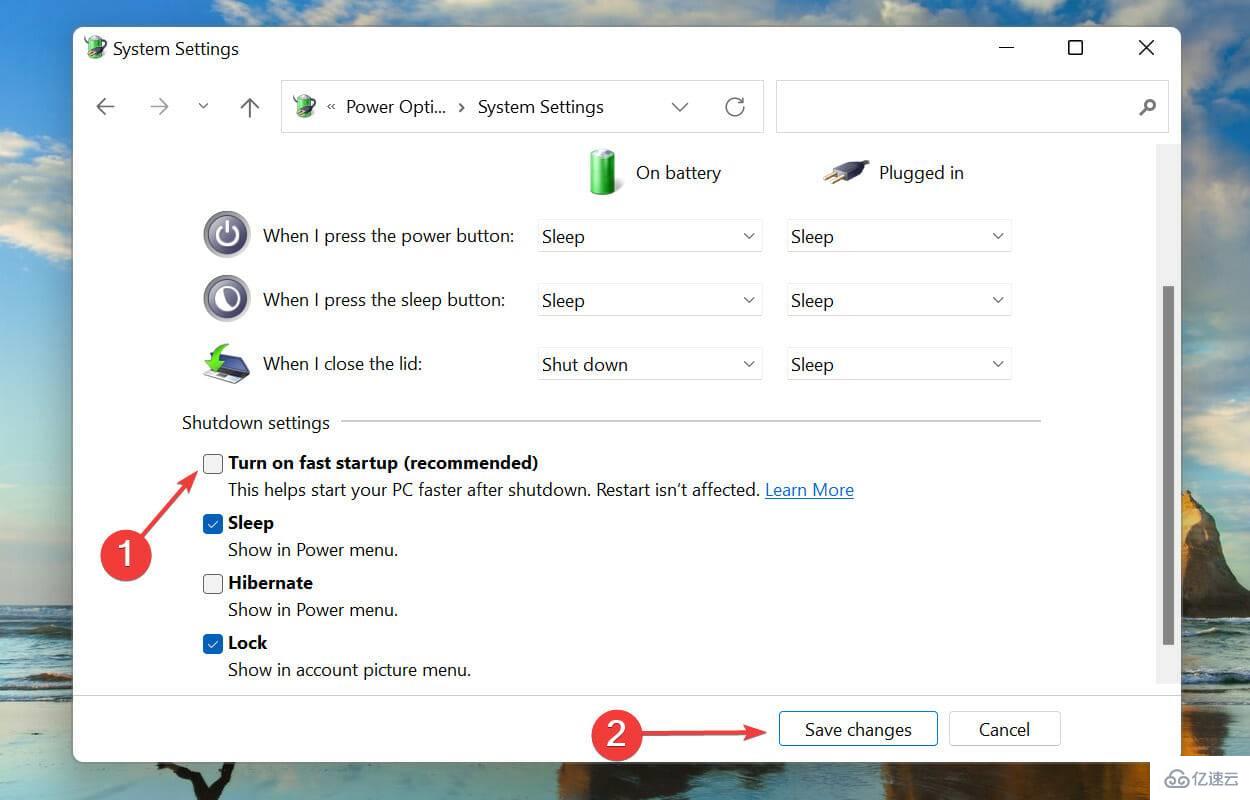








评论前必须登录!
注册