本文主要介绍如何修复Windows11中SystemSettings.exe崩溃的相关知识。内容详实易懂,操作简单快捷,具有一定的参考价值。相信大家看完这篇关于如何修复windows 11 SystemSettings.exe崩溃的文章都会有所收获。让我们一起来看看吧。
修复运行一些powershell命令,并尝试运行这些powershell命令来解决问题。
1.按Win,在搜索框中输入“powershell”。
2.然后,右键单击Windows PowerShell,并单击以管理员身份运行来访问它。
3.现在,将这段代码粘贴到PowerShell终端中,然后按Enter键。
get-app x package-all users-Name windows . immersivecontrollpanel | Foreach { Add-app x package-disabled development mode-Register " $($ _。install location)\ app xmanifest . XML "-Verbose }
4.之后,运行这段代码。
PowerShell-执行策略无限制-命令& quot& amp{ $ manifest =(Get-appx package * immersivecontrollpanel *)。安装位置+& # 39;\ AppxManifest.xml & # 39;add-appx package-disabled development mode-Register $ manifest } & quot;
之后,关闭PowerShell终端。然后,重启你的系统,一旦你的设备重启,测试它是否工作。
修复暂停杀毒软件杀毒软件可能会限制SystemSettings.exe的正常工作。尝试暂停杀毒软件,将其放入例外列表。
1.关闭设置应用程序(如果它已打开)。
2.仔细看任务栏的左下角。您会注意到一个向上的箭头图标。点击它。
在这里,你会发现你使用的杀毒软件旁边有几个隐藏的图标。
4.只需右键点击杀毒软件,然后点击“暂停防护”即可暂时暂停。
现在,启动设置面板,检查它是否有效。
还有另一件事,你可以在反病毒设置中让设置程序退出。
将SETTINGS.EXE列入排除列表的步骤我们已经介绍了如何将Settings.exe列入Windows安全中心的防病毒排除列表。任何其他反病毒软件的步骤应该是相同的。
1.打开Windows安全性。
2.打开后,单击“主页图标”,然后单击“病毒和威胁防护”。
4.如果向下滚动到病毒和威胁防护设置,请单击管理设置。
5.单击“添加或删除排除项”。
7.现在,单击“添加排除”。
8.从下拉列表中选择文件类型。
9.然后,走到这个位置-
C: \ Windows \沉浸式控制面板10。在此文件夹中选择“系统设置”应用程序,然后单击“打开”。
这样,您可以将SystemSettings.exe放入杀毒软件的排除列表中。
这些设置应该在您的系统上正常工作。
修复运行一个简单的DISM检查如果一些核心文件从您的系统中丢失,运行SFC和DISM扫描应该有所帮助。
1.您可以从CMD终端开始扫描两次。因此,请按Windows键和R键。
2.当运行框出现时,在运行面板中输入“cmd”。同时按Ctrl+Shift+Enter就可以了。
3.将此代码粘贴到终端中,然后按Enter。
sfc /scannow
让Windows运行一会儿,完成扫描过程。
4.扫描完成后,运行此代码通过DISM检查恢复系统文件。
DISM.exe/在线/清理-图片/恢复健康
扫描过程完成后,关闭终端。然后,检查设置是否正常工作。
 主机频道
主机频道


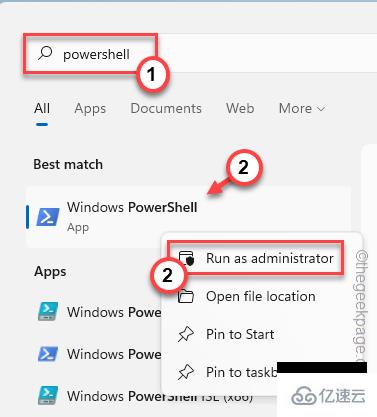
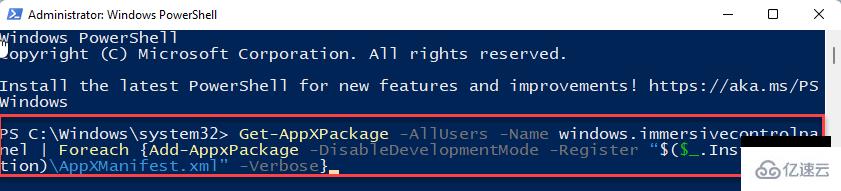

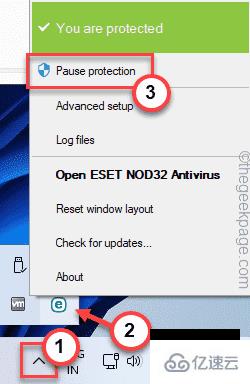

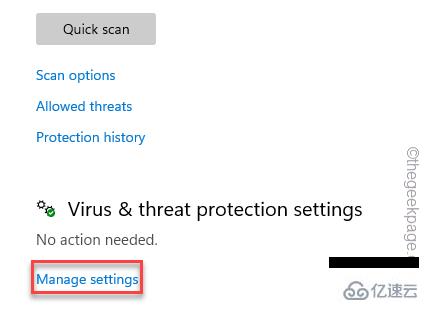
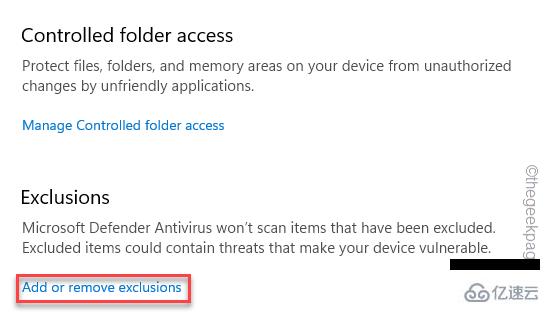
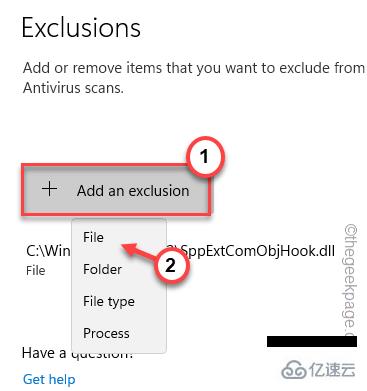
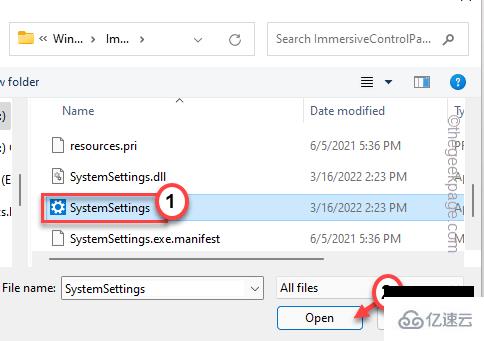
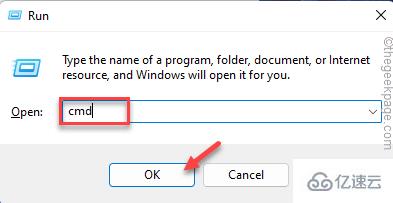

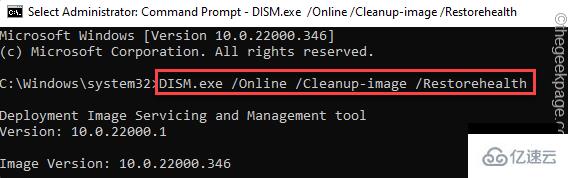



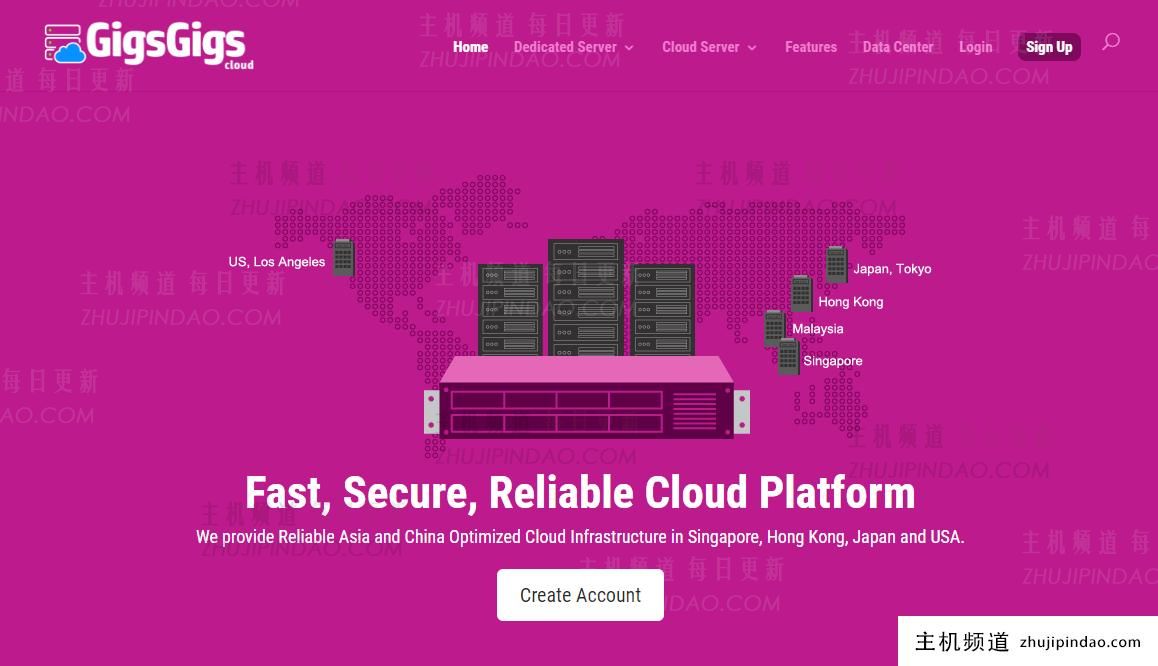
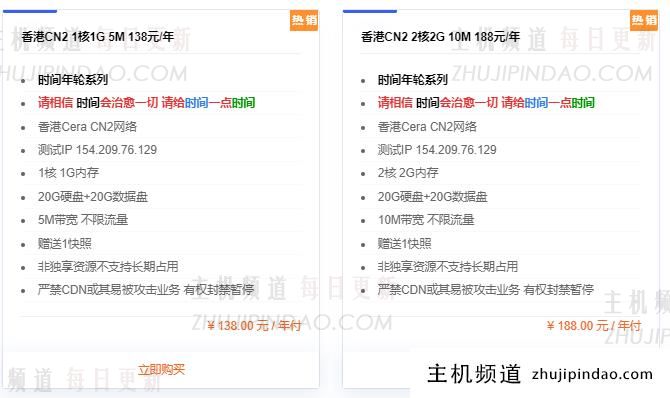



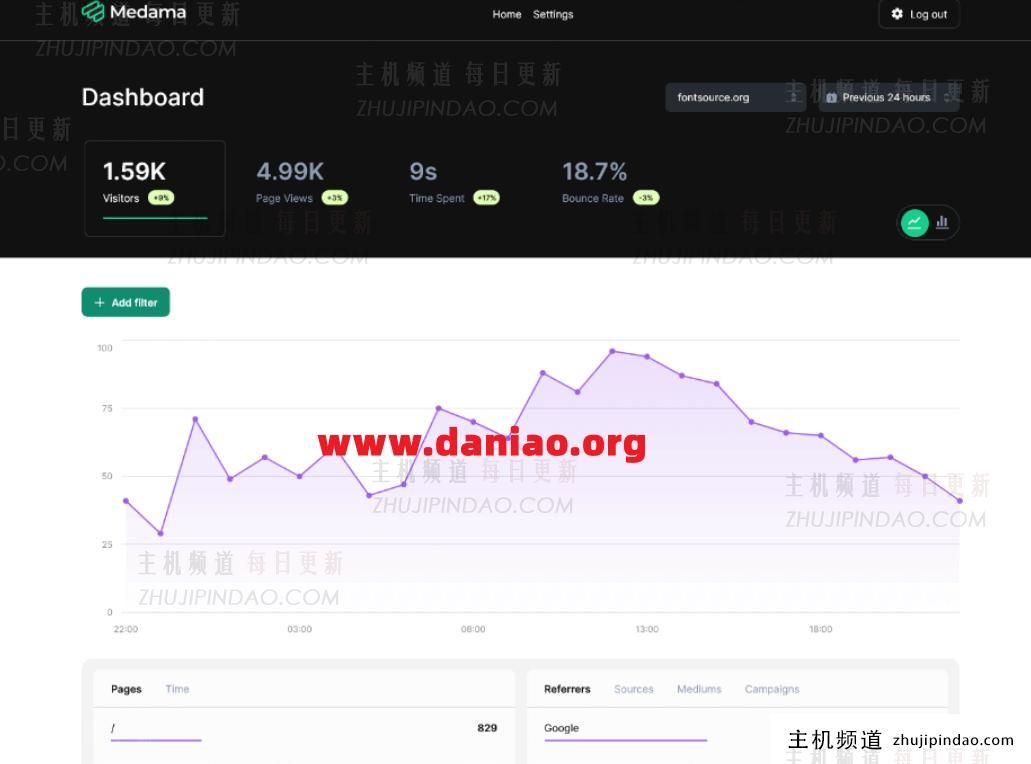
评论前必须登录!
注册