本文主要介绍在Windows11上查找和修改MAC地址的相关知识。内容详实易懂,操作简单快捷,具有一定的参考价值。相信大家看完这篇关于如何在Windows11上查找和更改MAC地址的文章后,都会有所收获。让我们一起来看看吧。
MAC地址可以改吗?您可以更改Windows电脑的默认MAC地址,但设备制造商强烈建议不要更改它,因为这可能会导致意外问题。
在网络接口控制器(NIC)上,MAC地址是硬编码的,不能更改,但对于某些驱动程序来说可能是可以的。
此外,用户还可以使用第三方程序更改MAC地址,欺骗操作系统认为某个特定的MAC地址属于NIC。
如何在Windows 11上找到并更改MAC地址?1.更改MAC地址窗口11 CMD按钮,键入命令提示符,然后单击以管理员身份运行。Windows操作系统
输入以下命令并单击:enterreg add "HKEY _本地_机器\系统\当前控制集\控制\类\ { 4d 36 e 97e3211ce-BF C08002 be 10318 } \ 0001 "/v网络地址/d4181dba0edf/f
记住将字符串值更改为设备的字符串值。
等待命令成功运行,然后重启电脑。
要确认是否进行了更改,请如上所述打开命令提示符,键入以下命令,然后按:Enteripconfig /all。
现在,您应该看到新的MAC地址显示在以物理地址开始的行中。
命令提示符提供了许多提示和技巧。这也节省了多次点击导航的压力。其中一个命令允许你从设备管理器中更改Windows 11中的MAC地址。
2.通过设备管理器更改MAC地址,然后按+打开“设置”应用程序。WindowsI
在左侧边栏中选择系统类别,然后单击关于。
接下来,选择设备管理器。
双击展开网络适配器,然后右键单击网络设备并选择属性选项。
从属性对话框中,选择高级选项卡。在属性框下,向下滚动并选择本地管理的地址。
现在,在Value字段中按字母顺序键入新的12位MAC地址,然后单击OK按钮。
如果不知道输入什么值,可以使用搜索引擎查找MAC地址生成器。有很多网站可以帮你生成一个给你。
重启电脑。
与其他较小版本的Windows相比,Windows 11设置应用的可用性有了很大的升级,更容易找到具体的设置。
3.在Windows 11上更改Wi-Fi MAC地址,按+键打开设置应用。WindowsI
前往左侧边栏中的“网络和互联网设置”,然后选择右侧的“Wi-Fi”。
现在,启用窗口底部名为“随机硬件地址”的开关。这将使您能够欺骗所有Wi-Fi网络的MAC地址。
若要假冒特定Wi-Fi网络的MAC地址,请点按“管理已知网络”。
接下来,单击您选择的任何无线网络。
在这个Wi-Fi网络的页面上,找到“随机硬件地址”设置。
然后点击右边的下拉列表,选择你喜欢的选项(关/开/每天更换)。
Windows 11还允许您选择更改您连接的每个Wi-Fi网络的MAC地址,以及您仍将连接的网络。请注意,此设置将在连接到选定的Wi-Fi网络时生效。
 主机频道
主机频道










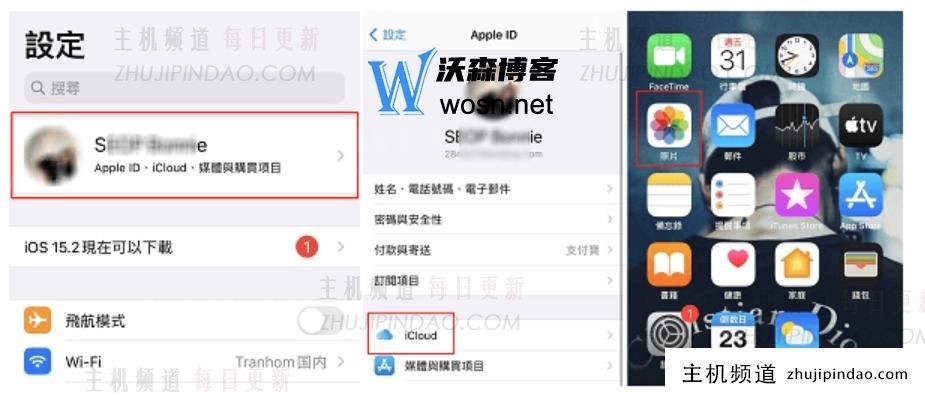

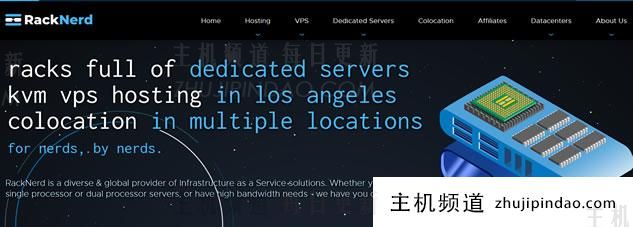


评论前必须登录!
注册