本文介绍了“如何修复Windows S11 review许可条款中的错误”的知识。在实际案例的操作中,很多人都会遇到这样的困难,那么就让主机频道带领你学习如何应对这些情况吧!希望你能认真阅读,有所收获!
对Windows 11有什么要求?在维修之前,你必须知道你要升级的系统是否符合Windows 11的要求。
以下是微软规定的基本要求:
处理器:1GHz或更快,64位兼容性,2个或更多内核。
TPM:TPM 2.0
系统内存:至少4GB
显示器:高清晰度(720p),最小对角线9英寸,每个颜色通道8位。
存储空间:最低64GB
图形:直接X 12 API,WDDM 2.0
系统固件:UEFI,支持安全启动。
如果你的电脑符合上述要求,那么应该没有什么可以阻止它从Windows 10升级到Windows 11。
有关Windows 11要求、规格和支持的设备的更多信息,请参见链接文章。
如何修复Windows 11中查看许可条款的错误?1.使用Windows故障排除设置按下Windows按钮,然后单击设置图标。
选择更新和安全选项。
单击左侧平面上的故障排除选项,然后单击其他故障排除选项。
现在,单击Windows Update选项,并在下一个窗口中选择运行疑难解答。
等待故障排除过程完成,重新启动计算机,然后再次尝试升级。
2.使用专用维护工具专家提示:有些PC问题很难解决,尤其是当存储库损坏或Windows文件丢失时。如果您在修复错误时遇到问题,您的系统可能会部分损坏。我们建议安装Restoro,这是一个可以扫描您的机器并确定故障的工具。单击此处下载并开始修复。
许可条款中的错误可能是由系统文件损坏引起的。如果你不想花太多时间在故障排除上,像Restoro这样的专用维修工具可以帮助你。
将它安装到您的PC上后,将需要几分钟时间来映射您的所有PC资源和可能的问题。
然后,点击“开始修复”按钮,修复过程将开始,你会忘记所有这些类型的错误。
获得恢复
3.使用Windows 11安装助手前往Chrome或任何浏览器上的Windows 11下载页面。
找到Windows 11安装助手部分,然后单击立即下载按钮。
下载完成后,运行exe文件并单击“是”以允许它对您的PC进行更改。
如果您已经在系统上安装了PC健康检查应用程序(用于检查系统是否符合Windows 11要求的应用程序),请单击接受并安装按钮。如果没有,请下载应用程序,检查您的系统要求,然后返回刷新。
从现在开始,Windows 11安装助手将自动下载更新。
验证更新后,它将开始在您的PC上安装Windows 11。请注意,您必须保存正在进行的项目,因为安装完成后,您的电脑将自动重启。
4.使用媒体创作工具在Windows 11下载页面上找到Windows安装媒体部分,然后单击立即下载按钮。
下载完成后运行exe文件,并在下一个窗口中接受适用的通知和许可条款。
Windows 11应该会自动成为下一页版本字段的标题。不要在这里做任何更改,然后单击“下一步”按钮。
当提示选择要使用的介质时,选择ISO文件。
出现提示时,将ISO保存到桌面或您选择的任何文件夹中。
等待下载完成,双击ISO文件将其打开。
单击“是”允许其进行更改。这将加载Windows 11页面。
当提示安装Windows 11时,单击下一步。这将开始检查更新,需要一些时间才能完成。
再次接受适用的通知和许可条款,然后等待它获取可用的更新。
安装前,将弹出“准备安装”窗口。确保选中“保留个人文件和应用程序”框。这对于防止升级后数据丢失非常重要。
最后,点击“安装”按钮完成该过程,Windows 11将安装到您的计算机上。
 主机频道
主机频道


















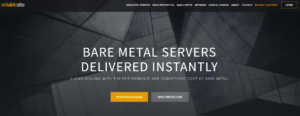
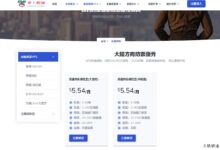





评论前必须登录!
注册