本文主要讲解如何解决Windows11中锁屏无法使用的问题。本文的解释简单明了,易学易懂。让我们按照主机频道的思路,研究学习如何解决Windows11中锁屏无法使用的问题!
1.在安全模式下启动设备,关闭设备,然后再次打开。设备重新启动后,按住电源按钮,直到设备再次关闭。重复这个过程,直到你进入winRE。
弹出Windows恢复环境界面后,会显示选择选项的页面。
选择故障排除选项。
然后,选择高级选项。
选择启动设置。
然后,您的设备将自动重启。下次启动设备时,将出现一个选项列表。选择安全模式。
2.要使用键盘快捷键,只需使用键盘上的Ctrl+Alt键Delete尝试触发屏幕上的登录界面。同时按下这些键将显示登录屏幕。
3.使用PC优化实用程序如果您没有时间手动找出此错误的原因并调整您的设置,您可以受益于Restoro的自动错误修复功能。
该工具扫描您的电脑,检测任何可能导致屏幕锁定错误、系统崩溃、蓝屏和其他类似问题的损坏、丢失或损坏的系统文件。
它使用自己的Windows系统文件数据库,用运行良好的新版本自动替换任何损坏的文件。
它还可以帮助删除间谍软件和恶意软件,修复稳定性问题,甚至通过检测和删除文件重复或旧的注册表项来清理您的PC。
4.在您的设备上重新加载登录界面。重新加载登录界面是一种快速修复的方法,它允许您在不重启设备的情况下访问设备上的登录界面。
可以尝试同时按Ctrl+ Alt+Delete触发登录界面。登录到界面后,您现在可以登录到您的设备。
然而,这不是问题的永久解决办法。你将来可能会发现自己处于类似的情况。这种方法只能帮助您在不重启的情况下访问电脑。
5.使用电源按钮当他们的设备遇到任何问题时,第一本能就是重启它。你说得对!这是一个可以帮助你摆脱锁屏问题的解决方案。
你必须强行重启你的设备。这将允许它正常启动,而不是在休眠期间试图访问它。
这是最简单快捷的锁屏方式之一。你只需要按住电源按钮,直到设备关闭。
未定义的电源未定义
6.进行所有必要的更新,插入Windows兼容介质,然后按任意键启动设备(您可以从头开始创建安装介质,或者中断启动序列三次以进入“恢复”菜单)。
按Shift+10进入命令提示符窗口。
键入以下命令将您的设备配置为在安全模式下启动:bcdedit/set { default } safeboot network
关闭命令提示符和Windows修复窗口。然后,删除允许您的设备通过网络连接以安全模式启动的安装介质。
这将强制您的Windows 11 PC在网络安全模式下启动,这将允许您安装待定更新。
解决关键系统进程的修复通常通过重要或关键的更新来实现,但是您应该安装每个待定的更新以确保安全性。
按Windows+R键打开运行对话框。
然后,键入以下命令,然后单击“确定”打开Windows Update窗口:ms-settings:windowsupdate
然后会弹出用户账号控件。单击“是”授予管理访问权限。
这将带您到Windows Updates选项卡。单击右侧的“检查更新”按钮。
如果有新的更新,Windows 11会根据设置自动下载并安装更新。如果更新没有自动开始,您可以从选项列表中单击立即安装。
然后,系统会提示您重新启动设备,然后您可以检查是否再次出现相同的问题。
您现在必须将设备配置为正常启动。为此,请按Windows+R打开“运行”对话框。然后键入以下代码打开系统配置菜单:msconfig
弹出系统配置菜单后,单击引导选项卡并取消选中标记为安全模式的框,然后单击确定保存更改。
屏幕锁定问题是由错误引起的。据Insider报道,微软即将取得突破。
专家提示:有些PC问题很难解决,尤其是当存储库损坏或Windows文件丢失时。如果您在修复错误时遇到问题,您的系统可能会部分损坏。我们建议安装Restoro,这是一个可以扫描您的机器并确定故障的工具。单击此处下载并开始修复。
您可能无法使用GUI访问Windows更新。如果适用,您需要在安全模式下启动。
7.禁用未定义的锁屏
插入与Windows兼容的媒体,然后按任意键启动设备(您可以从头开始创建安装媒体,或者中断启动序列三次以进入还原菜单)。
按Shift+10进入命令提示符窗口。
键入以下命令将您的设备配置为在安全模式下启动:bcdedit/set { default } safeboot minimal
重新启动设备,然后取出安装介质,同时等待设备以安全模式启动。
按Windows+I键打开设置菜单。
选择左侧的个性化菜单。
然后点击右边的锁屏。
在相关设置选项下选择屏幕超时。
将屏幕行为更改为从不。这将阻止登录屏幕在您的设备空闲时出现。
禁用锁屏是一个有效的方法,可以用来避免再次陷入无法工作的同样情况。您可以使用“设置”菜单禁用锁定屏幕。
从你的设备上移除锁屏功能将保护你免受错误造成的挫折。即使您的设备处于睡眠或空闲模式,锁定屏幕也不会出现。
8.防止屏幕关闭未定义
按Windows+I打开设置。
然后,单击帐户。
选择登录选项选项。
单击右侧的其他设置。
接下来,更改“如果您离开,Windows应该在什么时候要求您再次登录?”行为?那就选择永不。
如果您以前能够使用此修补程序,您还必须防止您的操作系统在安全模式下启动。
按Windows+R键打开运行对话框。
键入以下命令:msconfig
进入系统配置菜单后,转到启动选项卡,取消选中安全模式复选框。
9.使用系统文件检查器锁定屏幕可能是由于系统文件损坏或丢失。因此,执行SFC扫描可能会解决问题。您可以很容易地从命令提示符执行它。
1.在安全模式下启动设备。
2.然后,按Windows+R键打开运行对话框。
3.在对话框中键入cmd打开命令提示符,然后单击“确定”授予管理权限。
4.输入以下命令:sfc/scannow。
5.按Enter键运行命令。
6.然后,系统文件检查器将能够识别设备上的任何错误。这个过程可能需要一些时间。
7.扫描后,重启电脑,检查问题是否仍然存在。
10.取消选中打开快速启动选项,然后按Windows+R键打开运行对话框。
键入Control,然后单击确定打开控制面板。
转到系统和安全,然后单击电源选项。
在左窗格中,单击“选择电源”按钮的功能。
接下来,单击当前不可用的更改设置链接。
在“关闭设置”部分下,取消选中“打开快速启动”选项以将其关闭。
单击保存更改以应用更改。
11.如上所示,禁用登录信息请求,并在安全模式下启动设备。
然后,Windows键+R键打开运行对话框。键入以下代码,然后按OK: netplwiz
取消选中用户必须输入用户名和密码才能使用此计算机的选项。然后单击确定。
12.创建一个未定义的新用户帐户。
在安全模式下启动设备。
然后,单击任务栏中的Windows图标进入开始菜单。
按Windows+I打开设置页面。然后,单击帐户。
单击左侧的“家庭和其他用户”。
向下滚动页面,直到看到其他用户。然后,选择将其他人添加到这台计算机。
离线创建一个新帐户。因此,选择我没有这个人的登录信息。
然后,单击添加没有Microsoft帐户的用户。
输入所有必需的信息,完成后单击“下一步”按钮。
重新启动您的设备,并使用新帐户登录您的设备,以检查问题是否已解决。
13.重建MBR关闭设备,然后使用电源按钮将其重新打开。看到Windows 11启动后,按住电源按钮,直到设备再次关闭。重复这一过程,直到你到达winRE。
然后,导航到疑难解答,然后高级选项和命令提示符。
通过在命令提示符下键入以下代码来重新启动设备,以检查问题是否已解决:
bootrec /fixmbr
bootrec /fixboot
bootrec /rebuildbcd
屏幕锁定问题可能非常令人沮丧。你也可以尝试断开设备与互联网的连接,只要这样也会导致屏幕锁定问题。
但是,这取决于您的设备是否会在启动后立即自动连接到互联网。在尝试断开互联网与设备的连接之前,您还必须确保鼠标光标工作正常。
如果我的笔记本电脑崩溃了怎么办?您的笔记本电脑可能会不时死机,尤其是当您使用它来执行CPU密集型任务时。这通常会使人们认为设备是永久冻结的,但事实并非总是如此。
在某些情况下,你只需要给你的设备一点时间。给它足够的时间加载,耐心等待。
如果锁屏对你没有规律的影响,你的笔记本电脑大概只需要一点点时间加载。但是,如果是在你的设备上长期而常见的现象,你就需要使用上面列出的方法之一来摆脱这种困境。
此外,请确保您的鼠标连接正确。如果您的鼠标连接不正确或没有电池,可能会导致您认为您的设备被冻结。
你也可以从我们的教程中获得更多关于如何在Windows Server上禁用锁屏的信息。
 主机频道
主机频道

























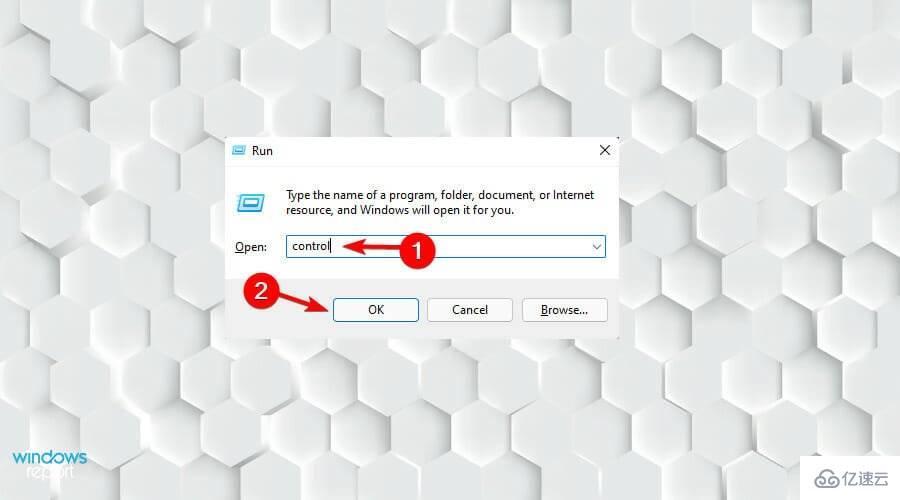


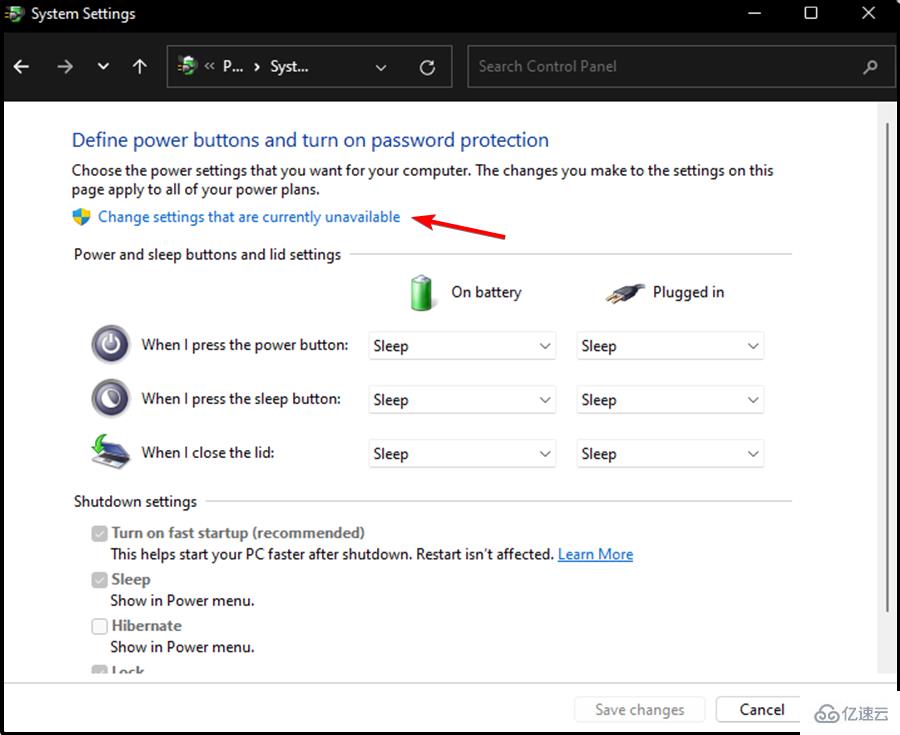

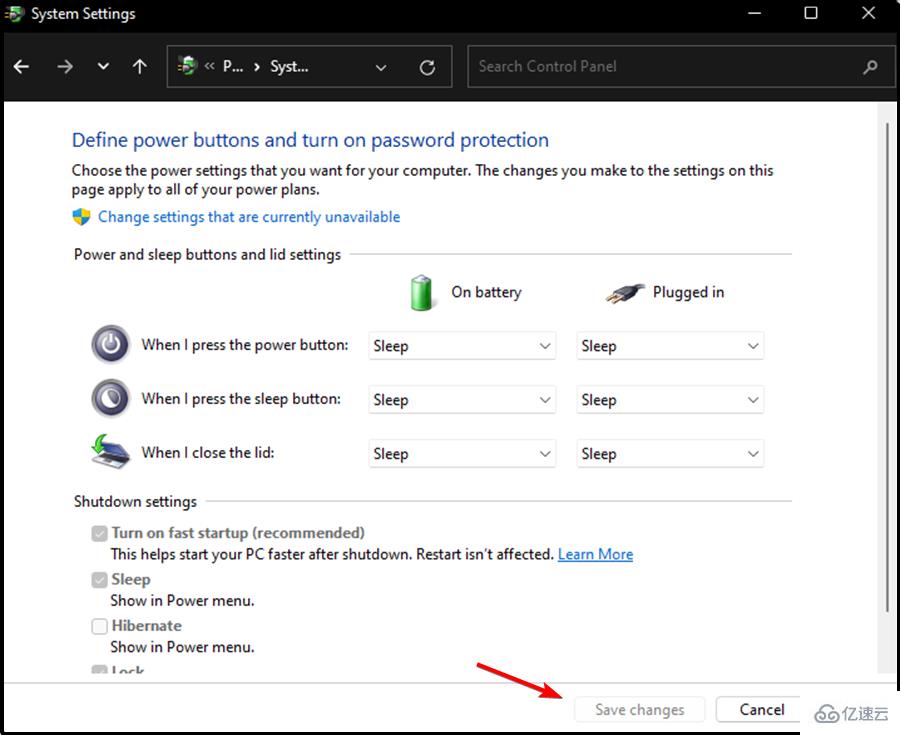



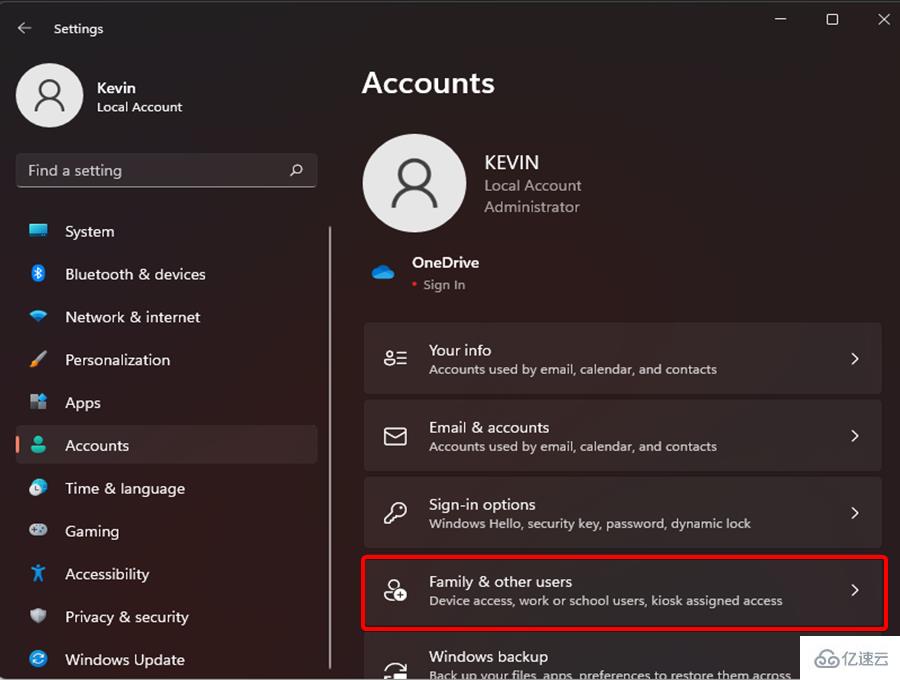

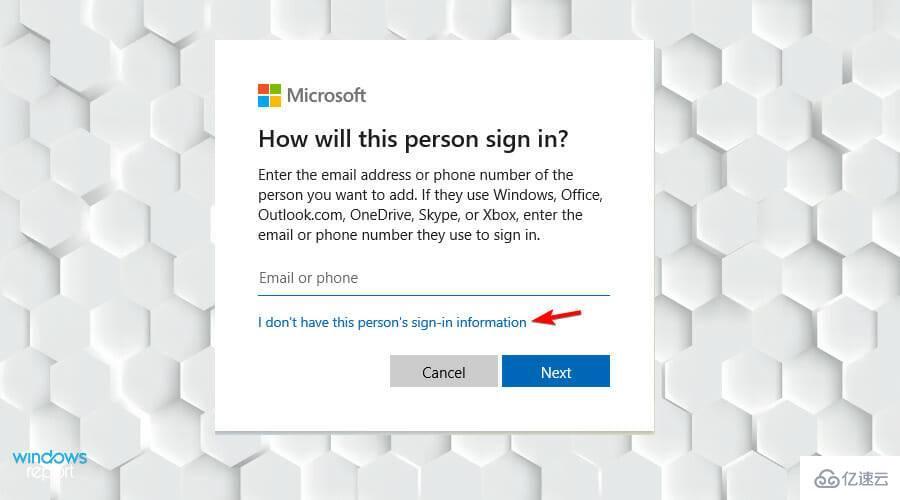


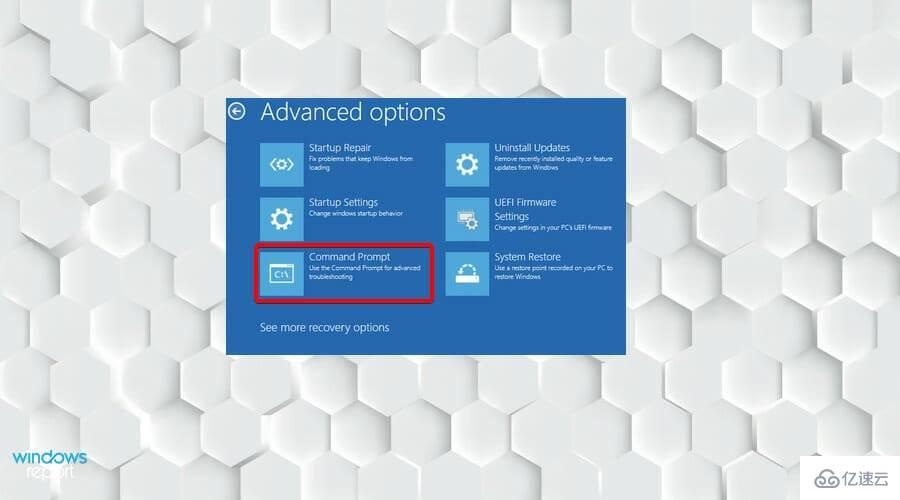








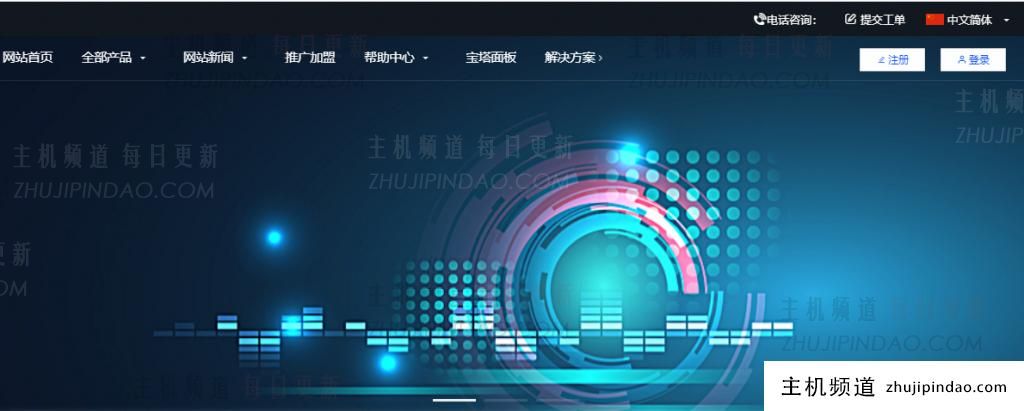
评论前必须登录!
注册