本文主要介绍“如何解决Windows11中微软edge导致电池耗尽”的相关知识。主机频道通过实际案例向你展示操作流程,操作方法简单、快捷、实用。希望这篇文章《如何解决Windows11中微软Edge导致的电池耗尽问题》可以帮助你解决问题。
为什么Edge会导致电池过度消耗?微软Edge导致电池耗尽已经不是什么新问题了。自谷歌Chrome早期以来,这一直是基于Chrome浏览器的一个问题。微软Edge的电池利用率高,主要是RAM使用过多造成的。
这可能是由标签故障、应用程序错误或过时的驱动程序引起的。此外,过时的微软服务和过时版本的微软Edge也已知会导致一些设备消耗过多的电池电量。
此外,硬件调度和Edge新的省电功能也会导致某些系统的电池耗尽。这主要是因为一些系统使用过时的驱动程序进行热量、功率和RAM管理,Edge没有优化这些驱动程序。
您可以使用下面列出的修补程序来修复所有这些问题以及更多问题。这应该有助于您轻松修复设备上由Microsoft Edge导致的电池消耗。
微软Edge功耗过大的12种修复方法有很多修复程序可以尝试减少微软Edge的电池过度使用。我们建议您从第一个修复开始,逐步完成列表,直到您尝试解决您的问题。如果没有一个修复程序最终对您有效,您可以尝试使用其他浏览器,直到Microsoft Edge更新发布,这可能会解决您系统电池消耗过多的问题。这是你可以开始的方式。
方法一:切换硬件加速硬件加速是微软Edge中的一个功能,可以让你的浏览器使用系统的GPU而不是CPU来执行图形任务。这包括渲染图像、文本、视频等。理想情况下,这有助于释放资源,但如果您运行的是便携式系统,由于GPU的高功耗,电池可能会被过度消耗。您可以关闭它,这将强制浏览器使用您的CPU来执行图形任务。
如果您已经打开了硬件加速,我们建议您尝试关闭它,否则。切换该选项似乎有助于Edge在许多系统上表现更好。这个问题似乎是由于Edge中持续的后台错误,导致浏览器不尊重你当前的电池计划和硬件加速设置。下面描述了如何在Microsoft Edge中切换硬件加速。
打开Edge,在地址栏中输入以下内容,然后按Enter。
边缘://设置/系统
您现在将自动转到Edge设置中的系统和性能页面。如果可用,单击使用硬件加速的切换开关。
现在将提示您重新启动Edge。即使没有提示,我们也建议您尽快这样做。
现在,您可以在第三方应用程序中使用Edge时检查电池消耗。如果您的功耗恢复正常,硬件加速可能是问题的原因。
方法二:启用睡眠标签你是一个同时浏览很多标签的人吗?Microsoft Edge中的每个选项卡都会消耗CPU和RAM资源。根据页面的内容和服务,资源消耗可能会显著增加,这可能会导致您的PC消耗过多的电力。
我们建议您尝试在Microsoft Edge中启用睡眠标签功能。该特性通过将未使用的选项卡置于睡眠状态并仅在需要时加载它们来自动释放资源。这反过来有助于防止您的电脑过度使用资源和功耗。使用以下步骤帮助您为Edge启用睡眠标签。
打开Edge并在新标签中访问以下URL。
边缘://设置/系统
现在向下滚动到“优化性能”部分,使交换机能够使用睡眠标签来节省资源。
打开渐强和渐弱睡眠标签的开关。
现在,单击“在指定时间后将非活动标签置于睡眠状态:”旁边的下拉菜单,然后选择您想要睡眠标签的时间。
无论Edge中打开了多少个标签页,也可以将一些不想睡觉的网页列入白名单。您可以点按“从不将这些网站置于睡眠状态”旁边的添加,并将您想要的网站添加到您的白名单中。
完成后,我们建议您重新启动Edge。如果您禁用了睡眠标签,您现在应该能够减少由系统上的Edge引起的电池消耗。
方法三:修复Microsoft Edge你也可以使用内置的Microsoft Edge设置来尝试修复应用程序。这将修复应用程序权限并替换任何损坏或丢失的Microsoft Edge文件。如果后台权限冲突或文件丢失导致过多的系统消耗,那么使用修复选项将帮助您修复相同的问题。请按照下面的步骤来帮助您完成这个过程。
按Windows+i键盘,然后单击应用程序。
选择已安装的应用程序。
滚动列表找到Microsoft Edge,然后单击它旁边的三点菜单图标。
选择修改。
单击修复。
等待该过程完成,然后重新启动系统。
现在可以启动Edge,密切关注它的功耗。如果一切正常,安装在您系统上的Microsoft Edge可能出现了故障,现在应该已经修复了。
方法四:开启效率模式。效率模式将根据您当前的工作流程、电源计划和电池状态自动管理Microsoft Edge的功耗。它还可以自动管理您的睡眠标签,并帮助降低系统上Microsoft Edge的功耗。按照以下步骤在Microsoft Edge中打开效率模式。
打开Edge并访问以下网站。
边缘://设置/系统
向下滚动到右侧的优化性能部分,并单击打开效率模式旁边的下拉菜单。
根据您的偏好选择以下选项之一。
不插电,电池电量低:当您的设备从墙上拔下并且电池电量低时,Microsoft Edge将打开其效率模式。
不插电:只要您的设备从墙上拔下,Microsoft Edge就会以高效模式运行。
始终:Microsoft Edge将始终在效率模式下运行。
方法五:禁用后台活动你可能认为一旦关闭了Microsoft Edge,它就会停止在你的系统上运行,可惜事实并非如此。Edge在系统后台运行,检查更新,在某些情况下甚至允许扩展在后台运行。
这可能会导致过度使用资源,从而导致设备功耗更高。您可以禁用Edge的后台活动,以减少相同的活动并节省设备的电池电量。请按照下面的步骤来帮助您完成这个过程。
在您的电脑上打开Edge并访问以下地址。
边缘://设置/系统
现在,当Microsoft Edge关闭时,禁用运行后台扩展和应用程序之间的切换。
是时候禁用重启你的浏览器的边缘和后台活动了。如果后台功耗导致您的PC过度消耗,现在应该在您的系统上修复它。
方法6:运行电源疑难解答Windows疑难解答在过去几年中有了很大的改进。我们建议您运行电源疑难解答来解决您的问题。请按照下面的步骤开始。
按Windows+i键盘,然后单击故障诊断。
单击其他疑难解答。
现在,单击电源旁边的运行。
如果发现任何问题,疑难解答将自动为您的电脑推荐一个修复程序。单击“应用此修复程序”继续执行此建议。
故障排除完成后,单击关闭。
重新启动您的电脑以获得良好的测量结果,您的整个系统的整体功耗现在应该略有改善。密切关注边缘。如果错误配置的电源设置导致您的电脑消耗过多,您现在应该修复它。
方法7:检查并删除行为不当的扩展是Chromium浏览器(包括微软Edge)出现问题的第一原因。如果你最近安装了第三方扩展,然后电池耗电过高,那么这很可能是你的问题。
您可以通过逐个删除扩展名来解决同样的问题,直到找到罪魁祸首。然后,您可以恢复其他已删除的扩展名,并根据需要排除故障。
打开Edge并访问以下地址。
边缘://扩展
现在,您将拥有当前安装在Microsoft Edge中的所有扩展的列表。单击您怀疑导致问题的扩展名下的删除。
再次单击删除以确认您的选择。
重新启动Edge并使用第三方应用程序检查您的功耗。如果一切看起来都很好,那么你已经找到了罪魁祸首。如果Edge似乎还是用电量太大,继续删除扩展程序,直到找到罪魁祸首。
一旦发现行为不端的扩展,我们建议您用替代品替换它们,或者等待扩展的更新来修复高功耗错误。
方法八:修复Windows系统文件此时,如果你仍然面临Edge导致的电池过度消耗,那么我们可能需要修复你的系统文件。Edge不仅可以用作网络浏览器,还可以用作显示搜索结果、小工具等的网络引擎。
因此,损坏的系统文件可能会导致这些功能占用大量资源,从而导致电池电量的过度消耗。使用以下命令帮助修复系统上损坏的系统文件。
按Windows+R,输入以下内容,然后按键盘上的Ctrl+Shift+Enter。
煤矿管理局
键入以下命令并执行它们。
sfc /scannow
DISM/在线/清理-图像/恢复健康
完成后,重新启动系统。如果损坏的系统文件是电池过度消耗的原因,现在应该修复它。
方法9:重置Edge设置Edge还允许您重置其应用程序设置。这有助于修复可能导致系统消耗过多电池电量的错误配置功能和错误。使用以下步骤帮助您在Windows 11上重置Microsoft Edge。
打开Edge并访问以下地址。
边缘://设置/重置
单击将设置恢复为默认值。
单击重置确认您的选择。
您的浏览器设置现在将被重置。系统将提示您重新启动Edge,我们建议您尽快重新启动。如果没有提示您重新启动浏览器,我们建议您手动重新启动。
重启后配置你的浏览器,然后注意你的耗电情况。如果错误配置的设置是您的问题的原因,那么您现在应该已经解决了您的PC上太多的电池消耗问题。
方法10:自定义Microsoft同步Microsoft同步允许您同步所有设备上的数据。这包括密码、保存的标签、书签、收藏夹等。但是,不断同步您的项目可能会导致更高的带宽和资源使用率,这反过来又会导致电池过度消耗。
我们建议您仅同步基本项目,以最大限度地减少Microsoft Edge的电池消耗。请遵循以下教程来帮助您定制同步项目。
打开Edge并访问以下地址。
edge://设置/配置文件/同步
现在关闭不想同步的项目的开关。
完成后,重新启动浏览器,所选项目将不再同步,从而略微减少Edge的电池使用量。
方法11:更新您的SSD和存储控制器驱动程序这听起来可能违反直觉,但众所周知,更新的SSD和存储控制器驱动程序可以修复由Microsoft Edge引起的高电池消耗。这一点尤其适用于使用第三方制造商(如三星、Crucial、金士顿和英特尔)的系统。
我们建议您查看您的SSD制造商的网站,了解可能适用于您的SSD的任何更新的驱动程序。此外,我们建议您查看设备的OEM支持网站,获取更新的存储控制器驱动程序。安装了必要的驱动程序后,微软Edge的电池消耗应该会大幅降低。
方法12:最后一招:切换到另一个浏览器。此时,Microsoft Edge可能会面临特定于您的系统配置的临时错误。在这种情况下,您可以等待未来的更新,同时切换到不同的浏览器。
虽然它并不理想,但您最终可能会找到更适合您工作流程的新东西,同时减少您PC上的资源使用和功耗。我们建议您查看以下浏览器,这些浏览器以高效消耗Windows 11设备的电池而闻名。
常见问题下面是一些关于Windows 11上微软Edge导致电池过度消耗的常见问题。
硬件故障会导致电池过度消耗吗?是的,硬件故障确实会导致设备的高电池利用率。如果您怀疑硬件故障,我们建议您尽快联系您的OEM认证技术人员。这将有助于防止进一步损坏您的设备,并进一步降低电池故障引起的火灾风险。
打开多个标签页对电池有什么影响?每个选项卡都使用一定量的RAM,这取决于显示和呈现的内容。多次打开它将增加设备上使用的RAM量,从而增加电池消耗。
因此,电池的消耗量与浏览器中打开的标签数量成正比。Microsoft Edge中的Sleep选项卡等功能有助于防止这种情况,方法是在不使用选项卡时将其置于睡眠状态。
RAM低会导致电池使用率高吗?不会,系统内存不足不会影响电池使用。
 主机频道
主机频道


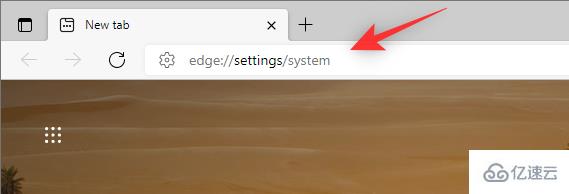
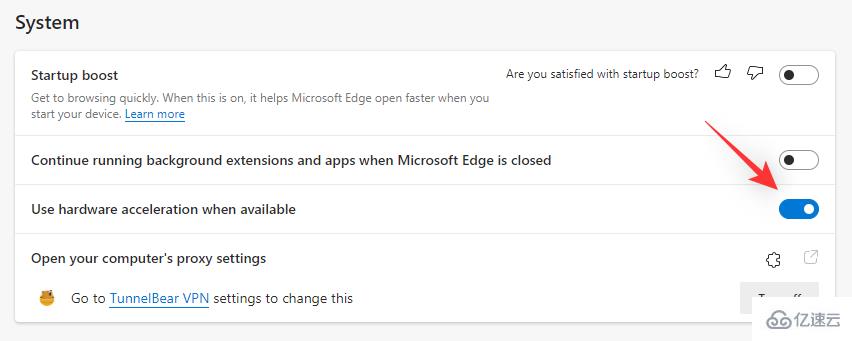


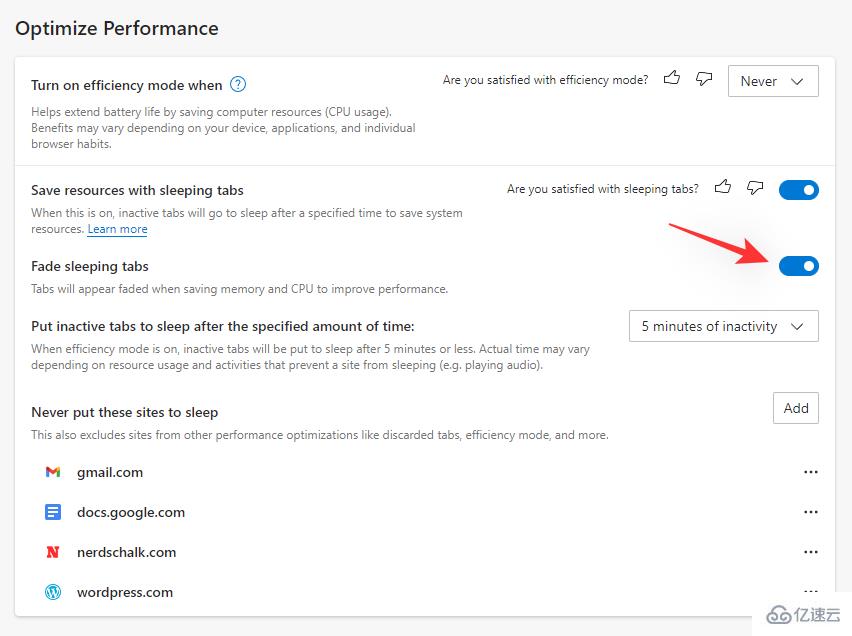
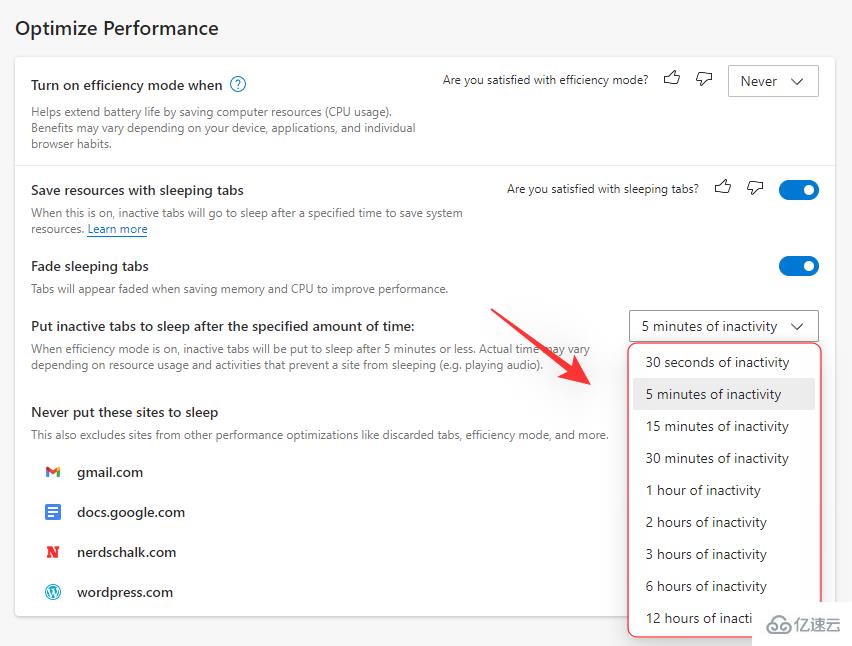
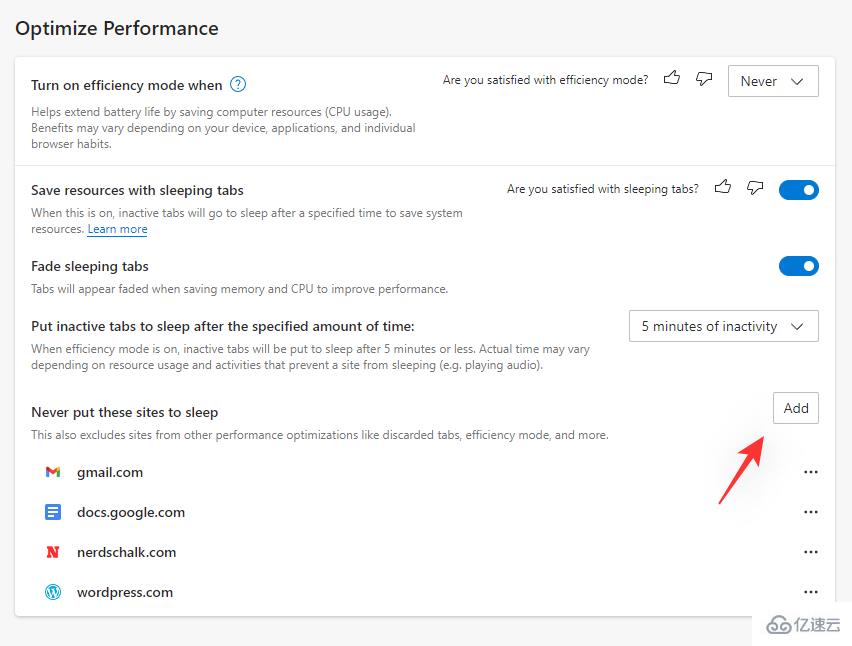
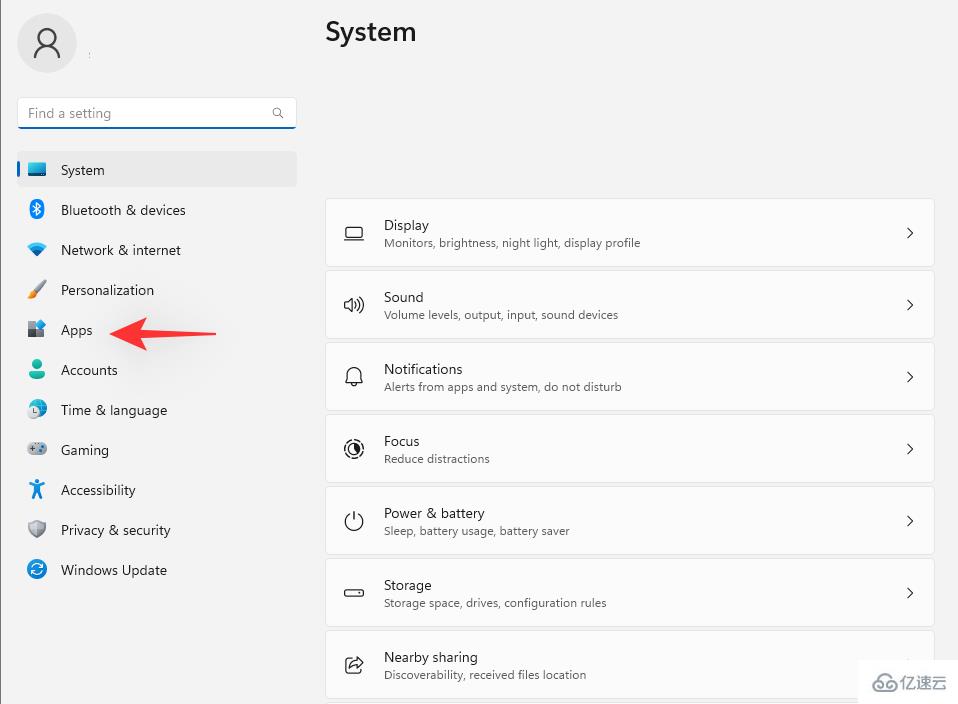
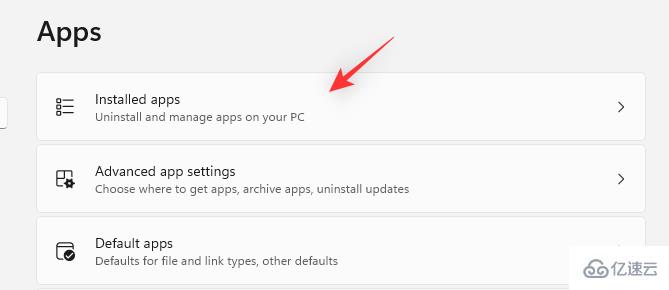
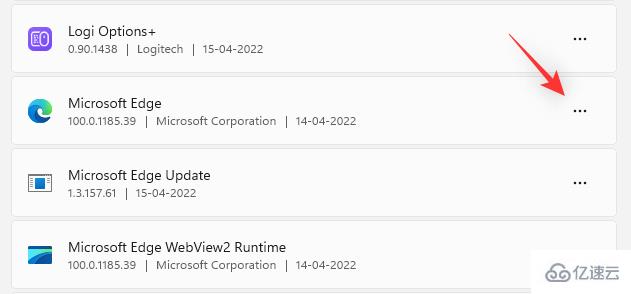
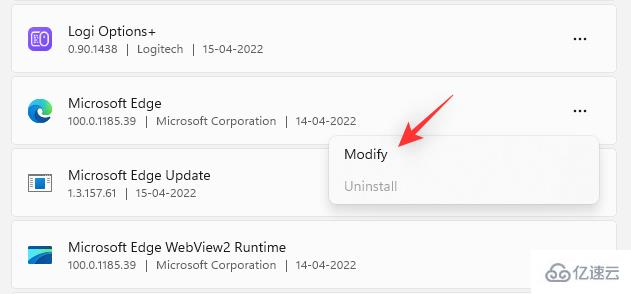
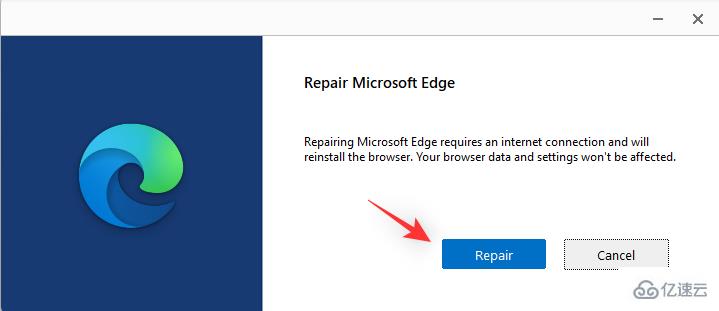
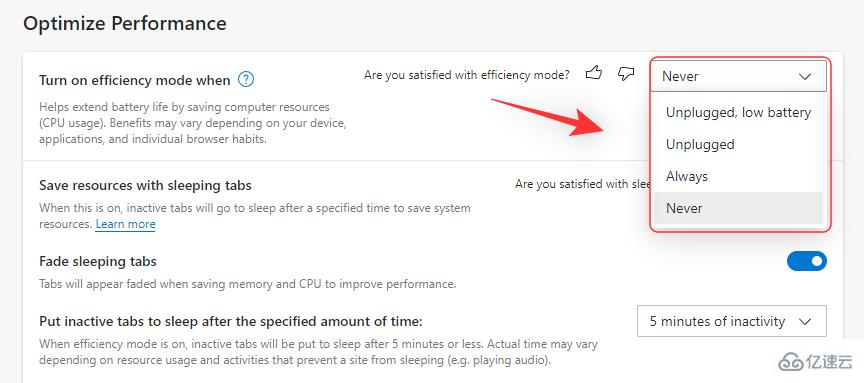
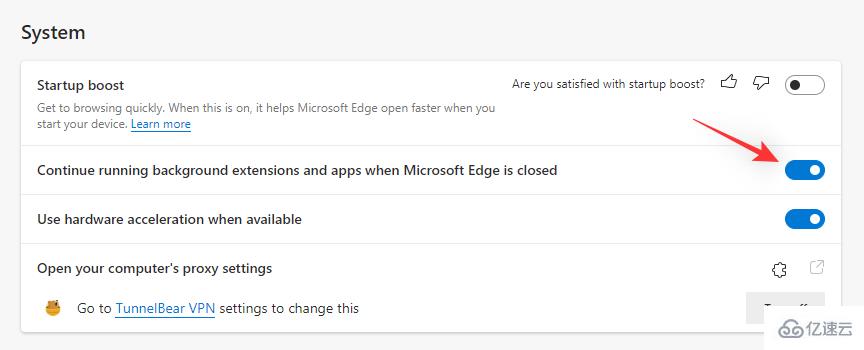



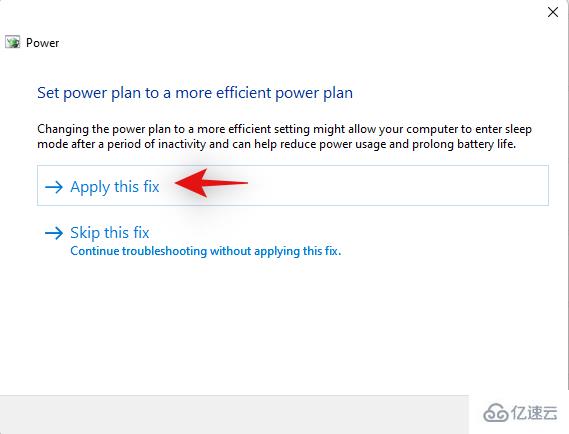

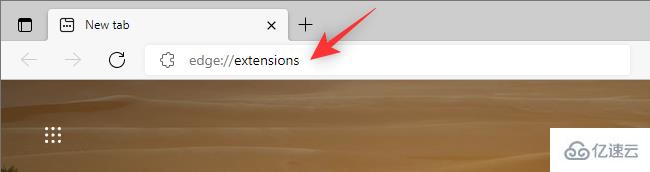
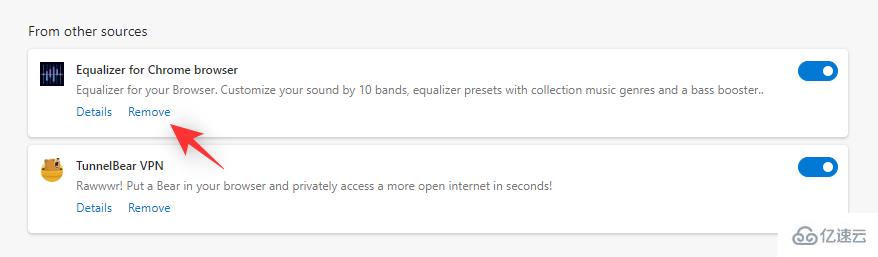
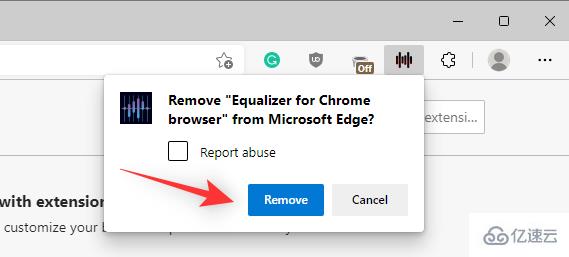
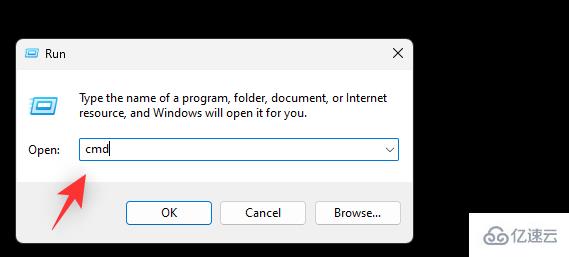
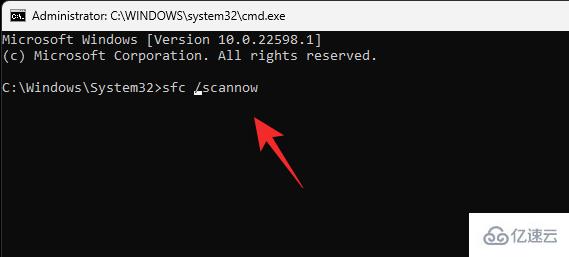
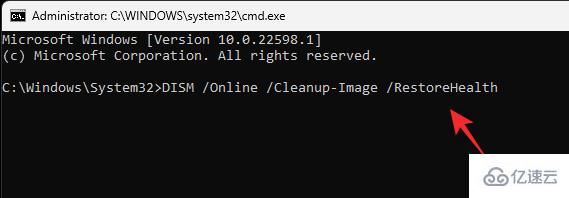
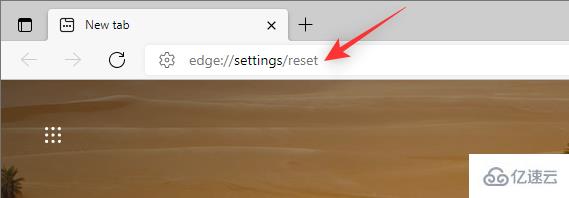

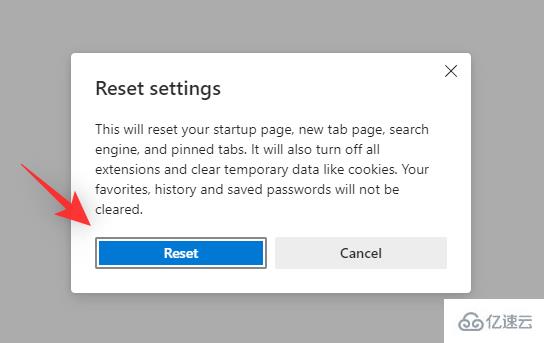
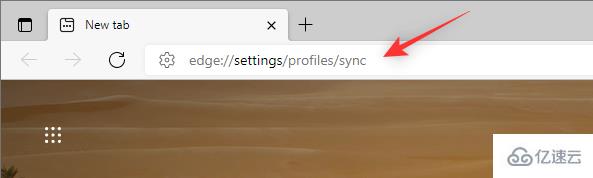
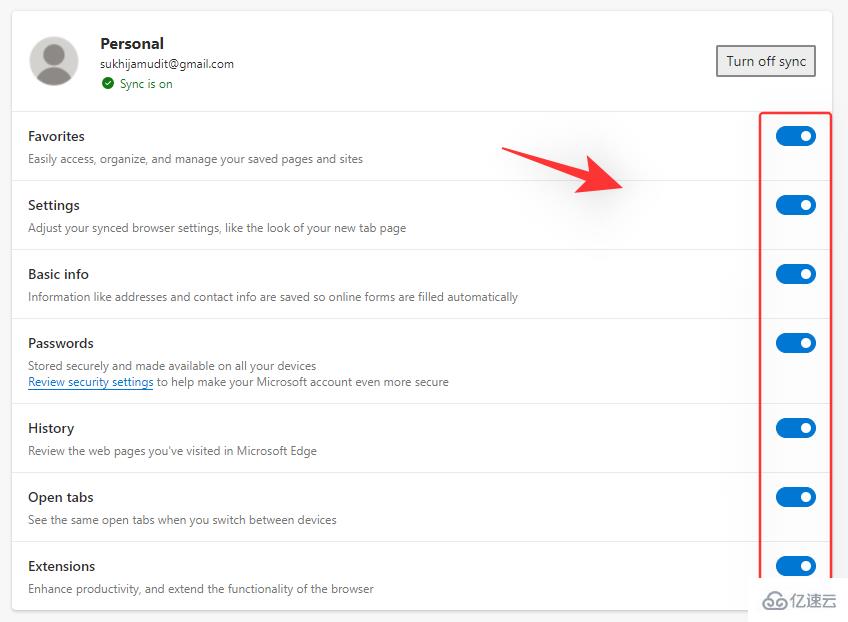



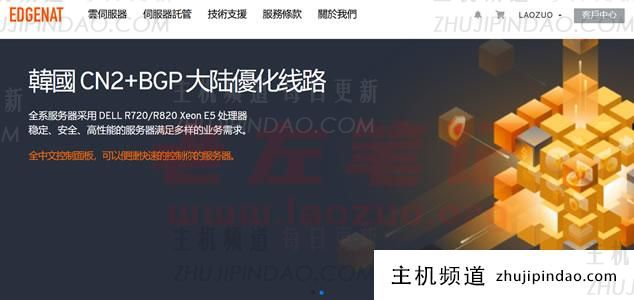
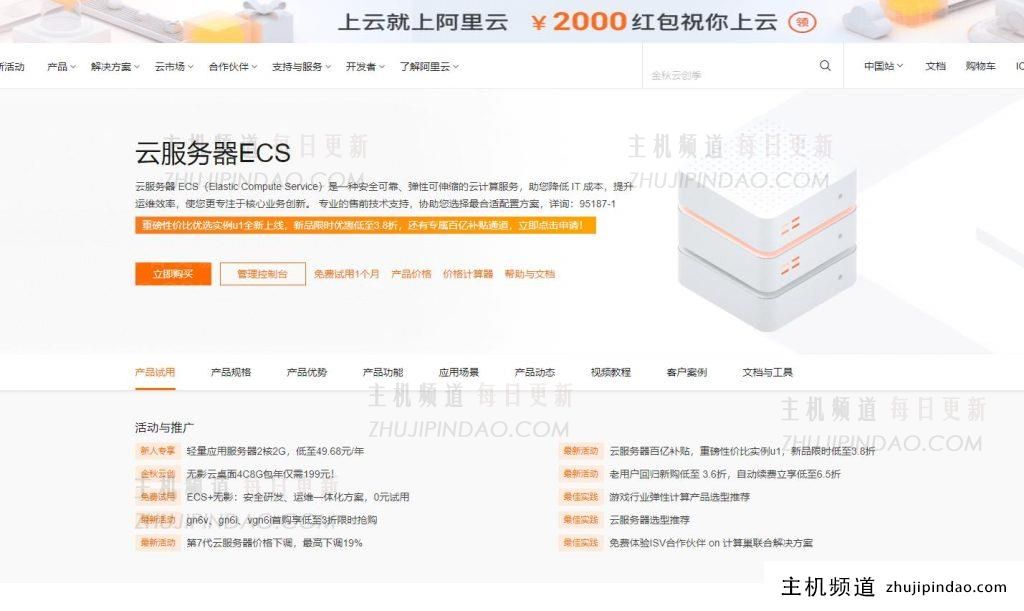

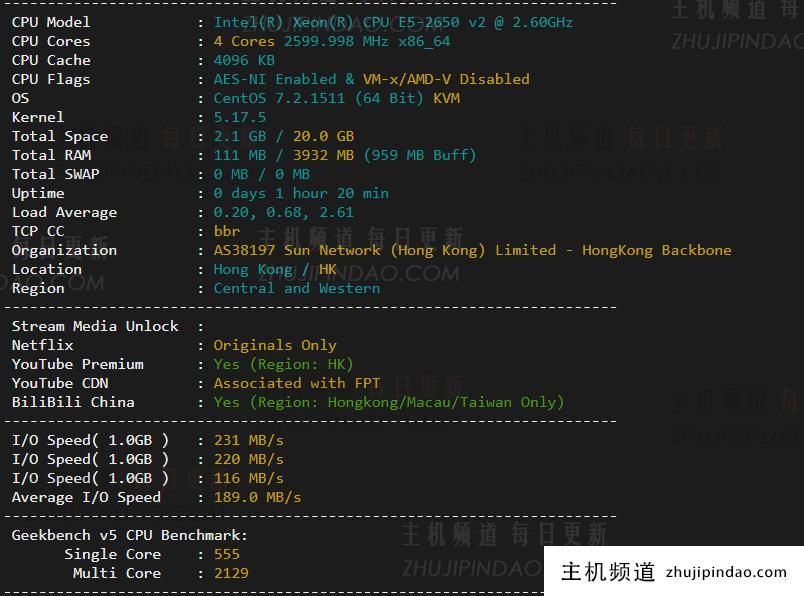




评论前必须登录!
注册