本文主要介绍如何在Windows11中设置应用音量和设备首选项的相关知识。内容详实易懂,操作简单快捷,具有一定的参考价值。相信大家看完这篇关于如何在Windows11中设置应用音量和设备首选项的文章都会有所收获。让我们一起来看看吧。
为什么要在Windows 11中配置单应用音量控制?如前所述,更改和控制单个Windows 11应用程序的音量可以为您提供更加个性化的数字环境。
在这些术语中,您将能够根据最常用和最不常用的应用程序来设置此功能。
你可以选择增加应用程序中的音乐,减少社交媒体中的音乐,这样你就可以享受你最喜欢的播放列表,而不会受到通知的困扰。
更不用说你可以用一些非常简单的步骤来改变Windows 11的启动声音。
如何在Windows 11中设置应用音量和设备首选项?1.使用Windows 11的任务栏查看Windows 11任务栏的右侧。
右键单击音量图标并选择打开音量混合器。
音量混合器设置窗口将直接打开。
在那里,您可以通过改变滑块来调整每个应用程序的音量。
2.使用Windows 11的“设置”菜单点击Windows键,然后打开设置。
转到系统,然后导航到声音。
选择volume mixer选项,将会打开与上一个解决方案相同的窗口。
如前所述,只需改变滑块来调整每个所需应用程序的音量。
3.使用第三方软件的另一个很酷的选择是尝试使用特殊工具的支持。这是什么意思?您将获得自动帮助来控制设备上的每个Windows应用程序。
在这些条件下,要调高或调低音量,您将不再需要访问标准的Windows菜单。
PC领域的新手将能够轻松管理该功能,无需时间和精力。
此外,将允许有经验的用户通过专用热键来控制系统音量或锁定它,以防止意外修改。
制作者现在正在准备最新版本,所以你可能需要再等一会儿才能在Windows 11中正确使用。
专家提示:
一些PC问题很难解决,尤其是当涉及到损坏的存储库或丢失的Windows文件时。如果您在修复错误时遇到问题,您的系统可能会部分损坏。我们建议安装Restoro,它将扫描您的机器并确定故障是什么。单击此处下载并开始修复。
但是不用担心!我们将尽快推出重大新闻。所以,请确保你一直关注我们的内容,成为第一个发现一些伟大壮举的人。
此外,请记住,其中一些将可在新的和改进的微软商店。
Windows 11应用中常见的声音问题有哪些?即使你可以调节和控制单个Windows 11应用的音量,就像其他任何数码方面一样,也可能是恼人的问题导致的。
因为我们希望您有所准备,所以我们选择了一些最常见的相关问题。
音频服务没有响应–如果您的Windows音频服务有问题,您的计算机和应用程序可能会没有声音。
没有安装音频设备-通常,它会在您的PC上显示为一个错误消息,并且在大多数情况下,它已经为您的驱动程序实现。
电脑或笔记本电脑没有声音-这是另一个可能影响台式机和笔记本电脑的常见问题,但有一些选项可以解决它。
没有声音的Realtek——这是针对Realtek音频驱动的,所以首先要做的是检查相关的驱动。
您可能已经注意到,这些与我们从以前的操作系统版本中了解到的内容相似。所以,如果你遇到这样的问题,你应该看看我们关于Windows 10中声音问题的文章。
大多数操作系统设置(包括音量控制)在用户界面上都发生了重大变化。你可以通过查看Windows 11和Windows 10的一些功能,对比更新提示来说服自己。
因此,声音设置和音量控制可能看起来与以前不同。
为了创造独特的体验,我们只提供最易访问的选项来控制单个Windows 11应用程序的音量。
不过,如果你有其他声音设备,但耳机在Windows 11中不工作,过度使用音量是相关解释之一。
当您接到一个重要的电话,并且您应该在您正在使用的所有其他应用程序中将麦克风静音时,请始终检查如何在Windows 11中启用通用静音按钮。
我们希望您可以使用我们的指南来尝试在Windows 11中设置应用程序音量和设备首选项。
 主机频道
主机频道


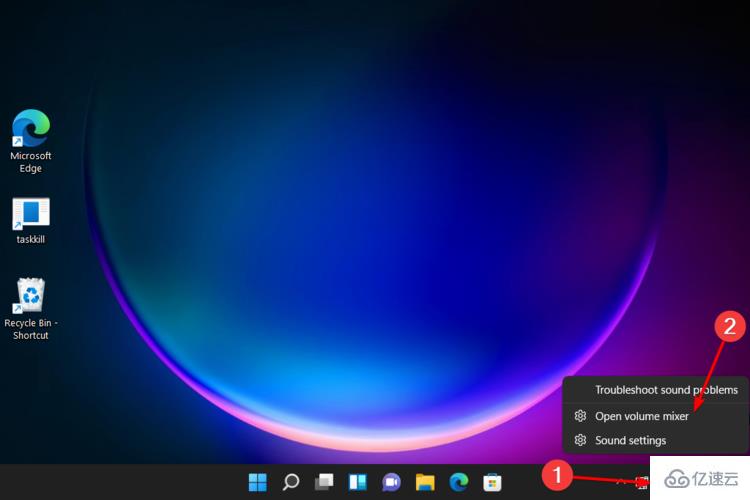
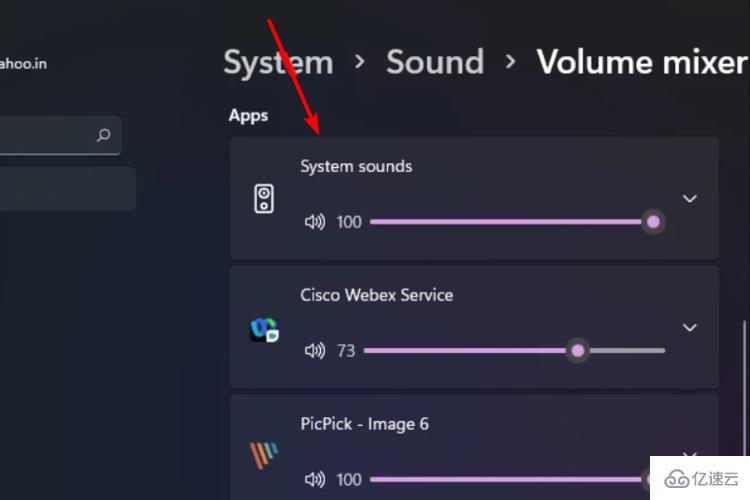
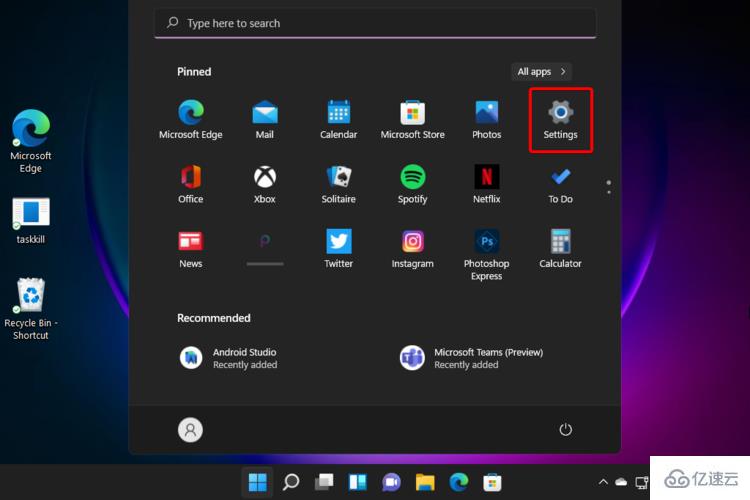
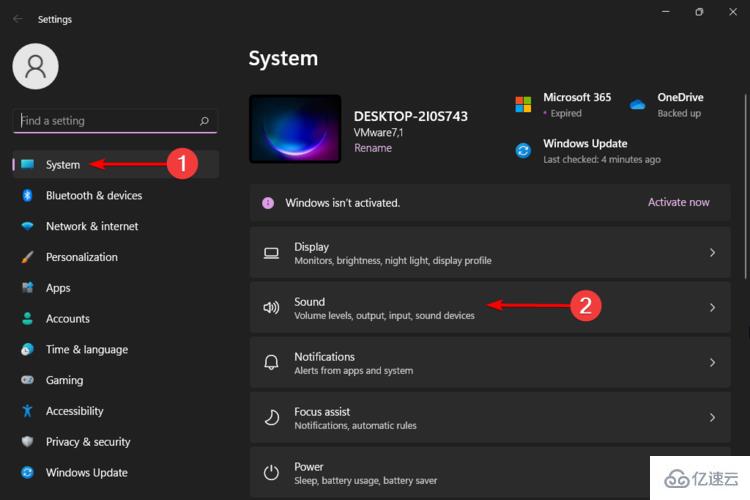
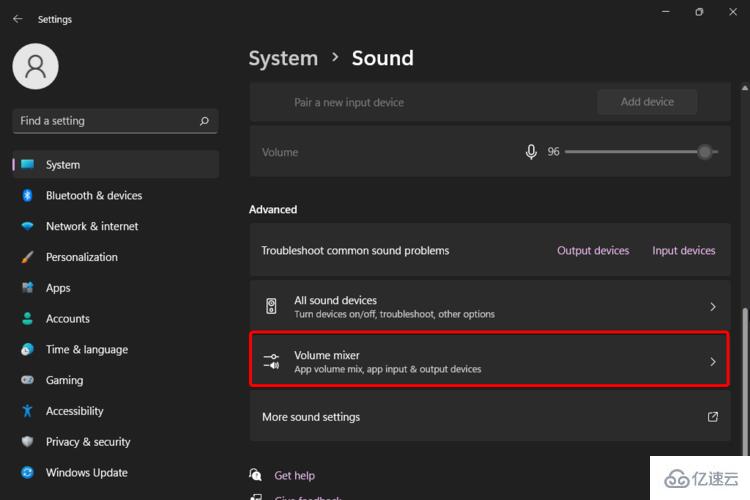




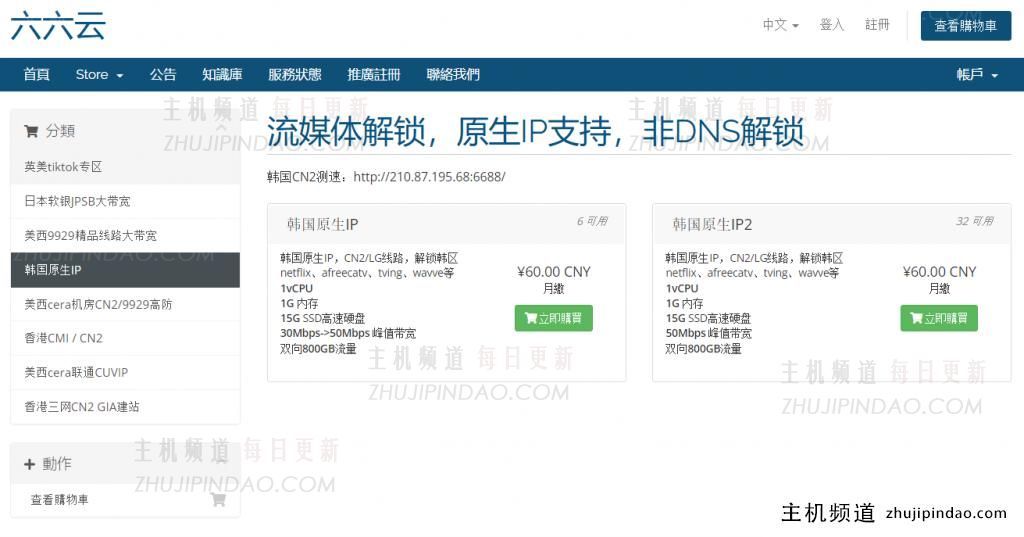




评论前必须登录!
注册