本文主要介绍如何在Microsoft Excel中跟踪修改的相关知识。内容详实易懂,操作简单快捷,具有一定的参考价值。相信大家看完这篇关于如何在Microsoft Excel中跟踪变化的文章都会有所收获。让我们来看看。
第1部分:如何启用更改跟踪第1步:打开Excel工作表来跟踪更改。
单击窗口顶部的“查看”选项卡。
在“审阅”选项卡下,单击“修订”下拉菜单,然后单击“突出显示修订”选项。
步骤2:在“突出显示更改”窗口中,选中与“编辑时跟踪更改”选项相对应的复选框。这也共享您的工作簿。
现在,在highlight changes部分下,选择与时间相对应的复选框,然后选择所有选项。
最后,选择与屏幕上突出显示的更改相对应的复选框,然后单击OK按钮。
仅此而已。已成功为您的Excel工作表启用跟踪更改。
第2部分:如何查看同一Excel工作表中的修订第1节启用修订。如果您想查看同一工作表本身的修订,可以参考以下步骤。
步骤1:双击任意单元格编辑其内容。
步骤2:您可以更改选定单元格中的值。编辑后,被编辑的单元格将以蓝色突出显示,并且在单元格的左上角会添加一个蓝色箭头以指示更改。
第3步:如果将鼠标悬停在已编辑的单元格上,可以查看编辑的详细信息,包括谁编辑了该单元格、何时编辑了该单元格以及该单元格前后的值。
第3部分:如何在单独的工作表上查看修订如果希望在单独的工作表上而不是原始工作表上查看所有修订,也可以选择这样做。
步骤1:单击顶部的“审阅”选项卡,单击“修订”下拉菜单,然后单击“突出显示修订”选项。
步骤2:现在在突出显示的“更改”窗口下,选中新工作表上与“列表更改”选项对应的复选框,然后单击“确定”按钮。
步骤3:一个名为History的新工作表现在将在您面前打开,它包含所有用户所做的所有编辑的所有细节。
第4部分:如何接受/拒绝修订您还可以选择单独查看所有修订,并立即或单独接受或拒绝所有修订。
第1步:与上一部分一样,首先单击顶部的“审阅”选项卡,然后单击“修订”下拉菜单,再单击“接受/拒绝修订”选项。
步骤2:如果您的工作簿未保存,您将收到一条警告消息,提示您工作簿将立即保存。单击“确定”按钮保存工作簿并继续。
步骤3:一个名为“选择接受或拒绝的变更”的新窗口将在您面前打开。
选中与该选项对应的复选框,然后从关联的下拉菜单中选择未批准。您也可以根据自己的喜好更改这些选项。
完成后,单击“确定”按钮。
步骤4:现在将向您显示每个修订和所有细节,您可以通过单击接受或拒绝按钮来接受或拒绝它们。
如果要一次接受所有修订,请单击“全部接受”按钮;如果要一次拒绝所有修订,请单击“全部拒绝”按钮。
第5部分:如何禁用变更跟踪如果想完全禁用变更跟踪,非常简单。
步骤1:再次单击窗口顶部的“审阅”选项卡,单击“修订”下拉菜单,然后单击“突出显示修订”选项。
步骤2:在“突出显示更改”窗口中,取消选中“编辑时跟踪更改”选项对应的复选框。这也共享您的工作簿。
完成后,单击“确定”按钮。仅此而已。这将使您无法跟踪更改。
 主机频道
主机频道



















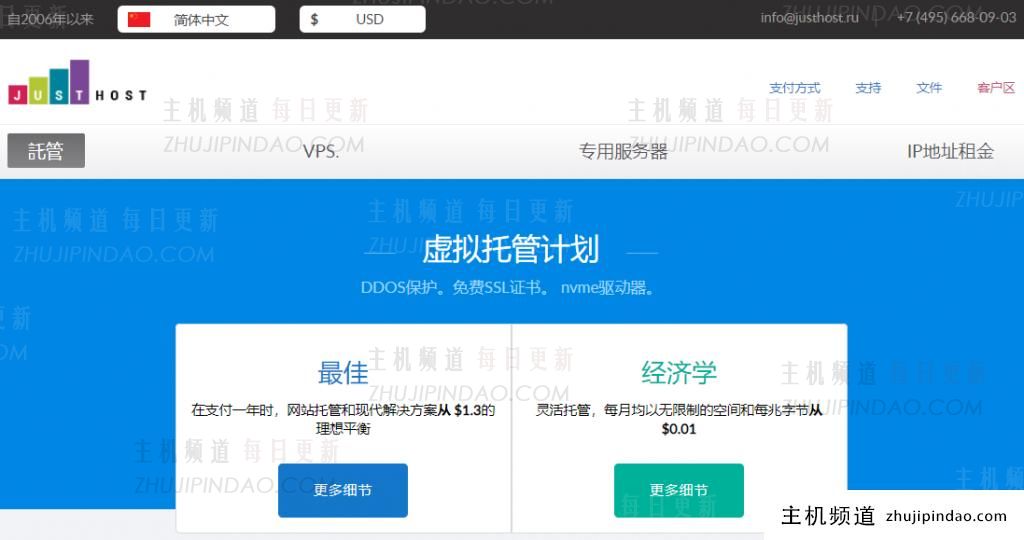

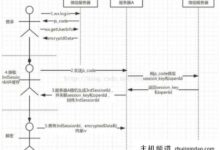
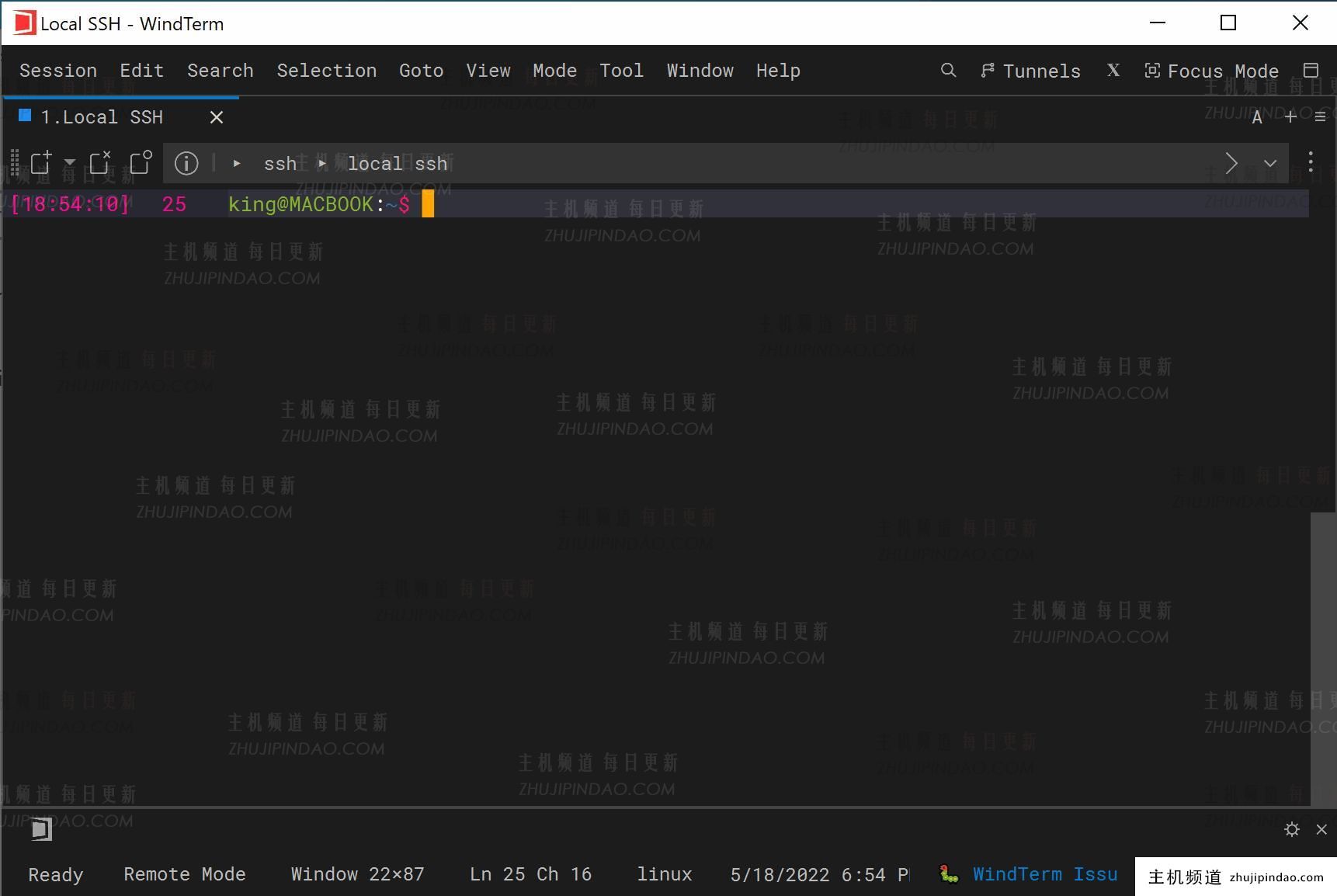




评论前必须登录!
注册