大部分人不了解这篇文章“如何解决Windows S11网络打印机问题”的知识点,所以主机频道为你总结了以下内容,内容详细,步骤清晰,有一定的参考价值。希望你看完这篇文章能有所收获。我们来看看这篇文章《如何解决Windows S11网络打印机的问题》。
使用网络打印机有什么好处?虽然在您的组织中拥有多台打印机没有坏处,但只有在您有足够的空间和资金的情况下才是可行的。
一个很好的替代方案是使用网络打印机,这可能有利于组织,尤其是小型组织。
值得注意的是,网络打印机是通过Wi-Fi或以太网连接到网络的打印机。Wi-Fi是最方便的选择,大多数现代打印机都配备了wi-Fi。
以下是使用网络打印机的一些好处:
网络打印机连接到Wi-Fi或以太网,允许连接到网络的多个设备使用它。
它消除了投资多台打印机的需要,这对小型组织尤其有利。
使用网络打印机还可以降低IT设置的总成本,因为与打印机连接到同一网络的所有计算机都可以无缝打印。
员工可以在任何地方使用网络打印机进行打印。
连接到Wi-Fi的网络打印机允许您使用任何设备进行打印,如智能手机、PC或平板电脑。
现在,只有你的网络打印机工作正常,并且没有遇到Windows 11网络打印机的问题,你才能享受这些好处。
如果你在地球的另一边,你确实有一个问题,请查看下面列出的解决方案,这可能会帮助你解决手头的问题。
如何修复Windows 11中的网络打印机问题?1.重新启动计算机并打开“开始”菜单。
单击电源按钮。
选择重启。
重新启动电脑将使所有不必要的文件或进程进入睡眠状态,所有重要的系统文件将在系统启动后重新加载。
有一些重要的网络打印机相关文件在上次会话中无法加载。要解决这个问题,您可以尝试重新启动电脑,并检查这是否能解决问题。
2.更新打印机驱动程序。右键单击开始菜单图标。
选择设备管理器。
展开成像设备部分。
右键单击有问题的驱动程序,然后选择更新驱动程序。
您的系统将寻找合适的打印机驱动程序。
安装它,看看这是否能解决问题。
手动更新电脑上的驱动程序非常烦人。为了消除挫败感,我们建议您使用特殊工具自动完成。
DriverFix通过升级所有驱动程序使您的系统保持最新。只需一次点击,你就可以扫描所有过时的驱动程序,向你显示结果,并提示你安装所有的更新,这一切都来自软件本身。
此外,它可以有效地帮助您修复与错误或损坏的驱动程序文件相关的错误,更新旧的设备驱动程序,找到丢失的驱动程序,等等。
获取驱动程序修复
3.删除后台打印程序文件,打开“开始”菜单并搜索服务。
找到后台打印程序。
右键单击后台打印程序,然后选择停止。
最小化“服务”窗口并转到以下文件夹:C:\ Windows \ System32 \ Spool \ Printers。
您需要管理员权限才能访问该文件夹。此外,有时您可以隐藏文件夹。在这种情况下,请确保您可以打开查看隐藏文件的选项。
打开打印机文件夹并删除其中的所有文件。
重新启动计算机。
后台打印程序服务经常因为后台打印程序文件损坏而停止。这可能是您遇到网络打印机问题的原因之一。因此,解决这个问题的一个方法是删除这些文件。
4.运行故障诊断并按Win+I按钮打开Windows设置。
向下滚动并选择故障排除。
单击其他疑难解答。
选择打印机旁边的运行。
打印机的故障排除程序将会启动,并且连接的打印机的问题也会报告给您。
应用程序疑难解答提示您执行此操作的修复,并检查这是否修复了Windows 11网络打印机问题。
5.重新选择您的默认网络打印机以打开开始菜单。
搜索控制面板。
单击设备和打印机。
在打印机部分,右键单击您的网络打印机,并选择设置为默认打印机。
如果您最近将另一台打印机连接到Windows 11 PC,您的系统可能已经更改了默认打印机。
因此,遵循上述步骤将有助于您检查并将网络打印机设置为默认打印机。
6.运行快速SFC扫描以打开开始菜单。
搜索命令提示符。
单击以管理员身份运行。
键入以下命令并按enter键:sfc/scan
您的系统将开始扫描,并可能解决问题。
重新启动计算机。
专家提示:有些PC问题很难解决,尤其是当存储库损坏或Windows文件丢失时。如果您在修复错误时遇到问题,您的系统可能会部分损坏。我们建议安装Restoro,这是一个可以扫描您的机器并确定故障的工具。单击此处下载并开始修复。
SFC扫描是一个非常强大的内置Windows故障诊断工具。它会自动扫描所有系统文件并替换损坏的文件。
只需在CMD中执行一个命令,其他一切都将由您的PC处理。可以试试用SFC扫描工具,看看这样能不能解决Windows 11网络打印机的问题。
或者,您可以使用名为Restoro的可信第三方软件。运行此工具将帮助您解决由损坏的系统文件引起的问题。
如果系统相关文件受损,可能会妨碍电脑的流畅运行。因此,修复它们是非常重要的。为此,您可以尝试使用Restoro,看看它能否解决您的问题。
7.检查病毒单击任务栏右下角的向上箭头。
选择Windows安全性。
选择病毒和威胁防护。
单击“快速扫描”让Windows安全中心扫描你的电脑中的病毒和恶意软件。
您也可以选择“扫描选项”选项。
在扫描选项下,您可以在此处进行全面扫描,以深入扫描您的电脑中的病毒或恶意软件。
在这里,我们展示了使用Windows Security Defender扫描您的PC病毒的步骤,因为我们的Windows 11 PC上没有安装第三方防病毒应用程序。
但是上面的步骤会让你知道你需要执行扫描来检查你的PC上是否有任何病毒或恶意软件。
病毒或恶意软件的存在不仅会导致几个问题,还会导致Windows 11网络打印机问题等问题。一般来说,它们会影响PC的流畅运行。
因为病毒和恶意软件属于不同的类型,所以会造成不同的问题。因此,检查你的电脑病毒是一个安全的选择。
8.重置打印机网络设置按住打印机上的取消或X按钮打印网络页面。
接下来,按住打印机上的电源按钮。
按两次网络按钮。
然后,按下取消按钮三次。这将打印网络配置页面。
松开电源按钮。
这里,您需要确保网络配置页面上的默认网络名称是hpsetup。此外,默认的通信模式应该是临时的。
上述设置和步骤仅适用于在网络上安装HP打印机的情况。如果您有不同品牌的网络打印机,您可以查看它们的支持页面。
9.检查Windows update并按下Win+I按钮打开设置。
从左窗格中选择Windows Update。
单击“检查更新”按钮。
由于安装在PC上的Windows更新版本出错,网络打印机可能无法正常工作。
建议您保持PC最新,因为微软推出了新的更新,不仅带来了新的功能,还修复了此类错误。
还有什么办法可以解决Windows 11网络打印机的问题?如果以上方法都没有解决网络打印机的问题,可以应用一些其他的解决方法,希望能解决问题:
执行系统还原
有用户反映,对于他们来说,网络打印机的问题是最近升级Windows 11 PC后才开始出现的。

检查您是否与打印机连接到同一个Wi-Fi。
网络打印机使用Wi-Fi或以太网连接到网络。您的网络打印机有更多机会使用Wi-Fi。
因此,在这里我们建议您检查您的PC和打印机是否连接到同一个Wi-Fi网络。

禁用防火墙
Windows Defender防火墙是许多网络相关问题的罪魁祸首。如果你设置了非常严格的防火墙,就会造成这样的问题。

 主机频道
主机频道



























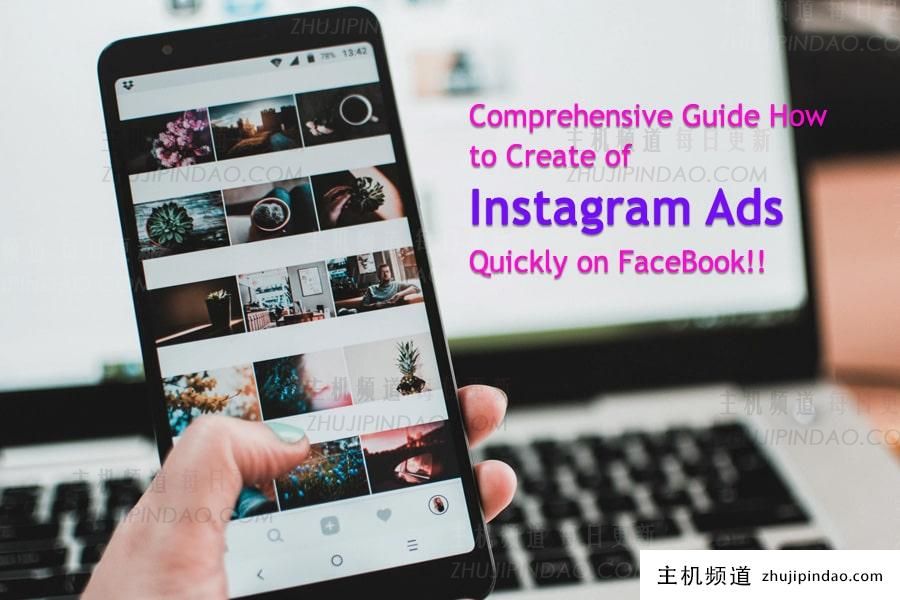







评论前必须登录!
注册