本文主要讲解如何修复Windows11/10中modem报告的错误代码651。感兴趣的朋友不妨看看。本文介绍的方法简单、快速、实用。下面就让主机频道带你学习一下如何修复Windows11/10中modem报错651!
修复1–禁用自动调节以提高网络性能,Windows添加了自动调节功能来监控网络延迟、带宽和其他参数。启用此功能也可能会导致上述问题。
因此,我们建议用户禁用系统的自动调整功能。让我们用下面给出的简单步骤来看看如何做到这一点。
第一步:同时按Windows+X键查看开始按钮的上下文菜单。
第二步:然后,点击键盘上的R键,打开运行命令框。
第三步:在运行窗口的文本框中输入cmd,然后同时按CTRL+SHIFT+ENTER,以管理员身份打开命令提示符。
注意:您也可以单击“是”继续接受UAC提示。
第四步:将下面给出的命令复制粘贴到刚刚打开的命令提示窗口中,然后回车执行。
Netsh接口tcp设置全局自动调整=禁用
步骤5:这将禁用系统上的自动调谐。
步骤6:完成后,关闭命令提示符窗口。
现在,检查是否可以通过将调制解调器连接到您的系统来建立互联网连接。
修复在Windows系统上重置TCP/IP TCP和IP都负责在可以轻松交互的计算机之间建立可靠的连接。TCP允许使用包含设备信息的IP地址将数据包从一台设备发送到另一台设备。
修改TCP/IP设置时,此类问题很常见。因此,请按照以下步骤重置TCP/IP。
第一步:同时按下键盘上的Windows和R键,打开运行框。
第2步:接下来,在运行框中键入cmd,然后单击CTRL+SHIFT+ENTER打开提升的命令提示符。
步骤3:在用户访问控制提示下单击是继续。
步骤4:在命令提示符下输入下面一行,然后按Enter执行。
Netsh int ip reset reset.log步骤5:这将重置系统上的TCP/IP。
第六步:完成后,关闭命令提示符并重启系统,然后检查问题是否已解决。
修复3–禁用互联网协议版本6 IPv6尝试从以太网适配器的网络连接页面禁用系统上的IPv6,并检查问题是否可以解决。
请遵循以下步骤。
第一步:同时按Windows和R键打开运行命令框。
步骤2:在运行框中键入ncpa.cpl,然后按Enter打开网络连接页面。
步骤3:右键单击以太网适配器,然后从上下文菜单中单击属性,如下所示。
步骤4:当以太网属性窗口打开时,取消选中Internet协议版本6 (IPv6)复选框,然后单击确定。
步骤5:这将在以太网系统上禁用IPv6。
现在尝试与您的系统建立连接,并检查它是否有效。
修复排除网络适配器故障Windows系统有一个内置的故障排除程序,称为网络适配器,它试图检测和修复网络相关的问题。
让我们看看如何在系统上运行网络适配器故障诊断。
第一步:同时按Windows和R键打开运行框。
第二步:在运行框中输入control.exe/namemicrosoft.Troubleshoot,回车直接打开故障排除页面。
第三步:点击选择其他故障排除选项,如下图。
第4步:向下滚动页面,点击运行,进行网卡故障排除,如下图所示。
第五步:它将开始检测与网络适配器相关的问题,如果发现任何问题,请按照屏幕上的说明修复它们。
第六步:完成后,关闭窗口,检查问题是否已经解决。
修复通过设备管理器更新网络驱动程序过时的网络驱动程序有时会导致故障排除时不容易检测到的问题。因此,我们建议用户通过设备管理器更新Windows系统上的网络驱动程序。让我们看看如何使用以下步骤来更新它。
第一步:同时按Windows+X查看开始按钮的上下文菜单,然后按M打开设备管理器。
步骤2:双击网络适配器选项将其展开。
步骤3:这包括系统上所有可用的网络适配器。
步骤4:右键单击以太广域网微型端口,然后从上下文菜单中单击更新驱动程序,如下图所示。
步骤5:按照屏幕上的说明完成更新过程。
步骤6:完成后,关闭设备管理器。
修复尝试重新注册raspppoe.sys名为raspppoe.sys的文件位于您的Windows系统上的system32文件夹中,它负责您的系统与其他连接的设备之间更好的通信。所以让我们重新注册raspppoe.sys文件,如果它有任何问题,它会修复它。
步骤1:按Windows键并键入cmd。
步骤2:然后,右键单击命令提示符应用程序,并从列表中选择以管理员身份运行,如下所示。
第3步:单击是接受任何弹出的UAC提示继续。
步骤4:打开命令提示符后,键入regsvr32 raspppoe.sys并按Enter键。
步骤5:这将重新注册raspppoe.sys文件。
第6步:接下来,关闭命令提示符窗口,并重新启动系统。
 主机频道
主机频道



















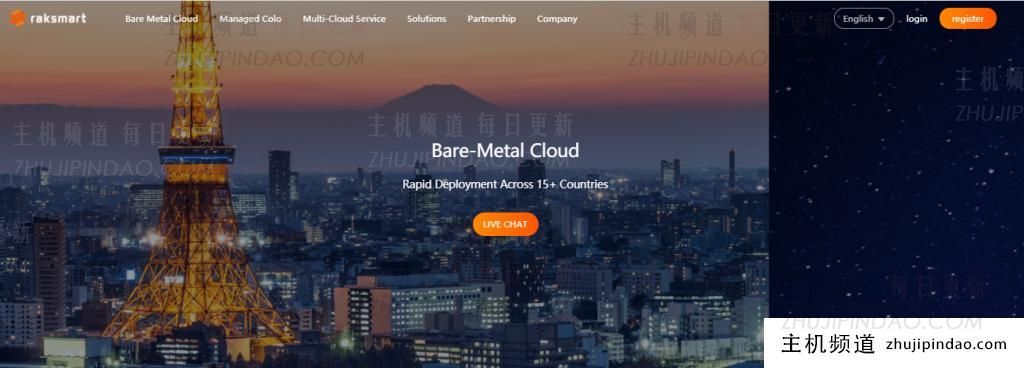
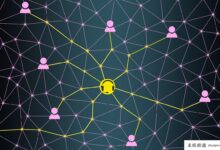


评论前必须登录!
注册