大部分人都不太理解这篇文章《如何在VirtualBox VM上安装MX Linux》的知识点,所以主机频道为你总结了以下内容,内容详细,步骤清晰,有一定的参考价值。希望你看完这篇文章能有所收获。我们来看看这篇文章《如何在VirtualBox VM上安装MX Linux》。
MX Linux系统要求:MX Linux对系统的最低要求不是很高。作为一个中量级的Linux操作系统,老PC可以轻松运行。
至少AMD或者intel 1486或者更好。
至少512 MB内存。
5GB硬盘或更多空间来安装它。
光盘。/DVD驱动器支持(如果您想在CD上安装MX Linux)
如果您计划用USB驱动器安装它,那么BIOS中的USB引导是受支持的。
AC97或HDA兼容声卡
推荐的MX Linux系统要求
现代i686英特尔或AMD处理器
2 GB或更多内存
至少20 GB的可用硬盘空间
支持3D桌面,支持3D的显卡。
SoundBlaster、AC97或HDA兼容声卡。
对于用作Live的USB,如果使用持久,8 GB是免费的。
第一步:下载MX Linux最新的ISO镜像要在VirtualBox上安装MX Linux,我们首先需要的就是它的可启动ISO镜像。写这篇文章的时候,操作系统的最新版本是MX Linux 19,所以我们下载的是同一个版本。它有32位和64位两种格式,所以这里是获取系统兼容图像的官方链接。但是,我们的系统是64位的,所以我们下载的是一样的。
第二步:在你的系统上安装VirtualBox如果你的系统上已经安装了VirtualBox,只需进入下一步。对于那些正在寻找安装方法的人来说,他们可以访问www.virtualbox.org来获得与他们的系统兼容的VBox设置。
第三步:运行VirtualBox,创建MX Linux VM,打开虚拟盒子。
单击“新建”按钮。
键入MX Linux,然后单击下一步按钮。
使用内存大小的幻灯片,并将RAM设置为2 GB或更大以获得更好的性能。


保留默认的动态分配选择,然后单击“下一步”按钮。
为MX Linux安装设置虚拟磁盘大小,最小为5 GB,但是如果您计划在其上安装各种软件,请将其至少设置为20GB。

步骤4:将MX Linux ISO映像作为引导源插入到创建的VM中。现在,在VirtualBox的左侧,您将看到最近创建的虚拟机,选择它并单击菜单中给出的设置选项。


第五步:启动MX Linux VM要启动它,首先从左边选择它的VM,然后点击VirtualBox菜单上的开始按钮。
在启动菜单上,我们有几个选项:
MX-19 X64
虚拟盒子视频
从硬盘启动
记忆调查法
切换到Grub引导程序。

第六步:按照步骤在VirtualBox上安装MX Linux,得到操作系统的实时画面,然后点击其桌面上提供的安装程序图标。









 主机频道
主机频道






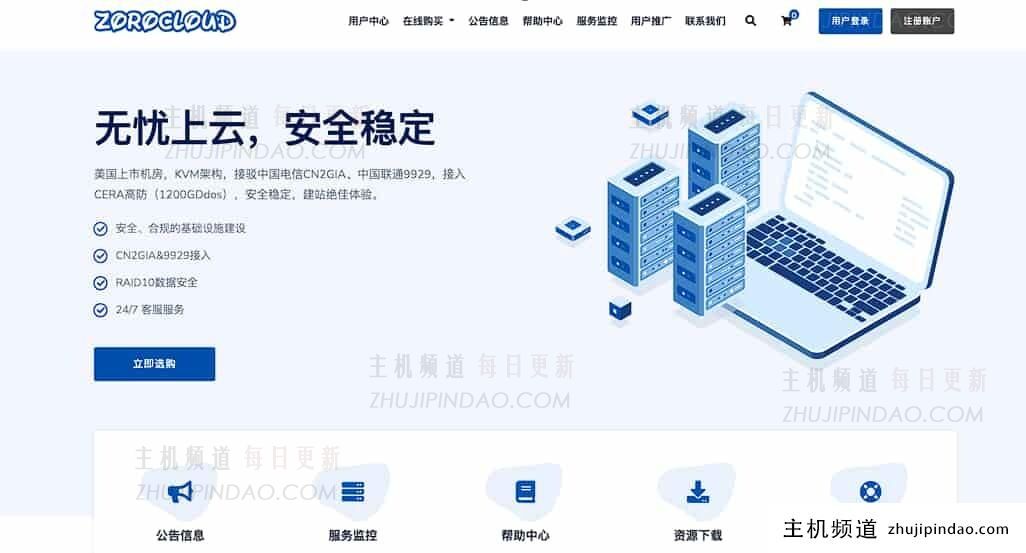





评论前必须登录!
注册