本文主要讲解“如何在Windows11上检查显卡”。本文的解释简单明了,易学易懂。请按照主机频道的思路,越走越深。让我们一起来学习学习“如何在Windows11上检查显卡”!
使用任务管理器检查图形卡:
通过右键单击开始并从菜单中选择任务管理器来打开任务管理器。
任务管理器启动时,单击性能选项卡。
从列表中单击您的GPU-如果您有多个GPU,它们将被标记为GPU 0和GPU 1。
您可以在信息面板的右上角找到图形卡的名称。
在GPU任务管理器面板部分,你会在底部找到其他数据,如卡的内存,驱动程序版本,驱动程序数据,DirectX版本和物理位置。
如何通过Windows 11上的设置检查你的显卡Windows 11还允许你通过设置菜单检查你的显卡信息。
要通过Windows 11上的设置检查显卡:
通过开始菜单打开设置。
设置开始后,单击左侧列表中的系统和右侧的显示选项。
单击高级显示选项。
展开内部显示菜单-您将在此处找到所连接显卡的名称。
如何使用设备管理器检查显卡另一种检查显卡的方法是使用设备管理器。
在Windows 11上使用设备管理器检查显卡:
按键盘上的Windows键启动运行对话框。
键入devmgmt.msc,然后单击确定。
当设备管理器打开时,向下滚动并展开显示适配器部分,找到您的图形卡。
使用系统信息工具另一种检查显卡的方法是使用Windows 11内置的系统信息工具。
如何使用系统信息检查您的显卡:
单击开始或按Windows键。
键入系统信息并选择顶部的最佳匹配选项。
展开右侧的组件树并选择Show。在右窗格中,您将看到视频卡的名称。
值得注意的是,您可以在系统信息实用程序中使用许多其他组件详细信息。如果您将来需要查找名称和其他组件详细信息,请记住系统信息实用程序。
使用GPU制造商软件如果您有集成卡,它可能是英特尔图形卡。但是,如果您有专用卡,它可能会在您的PC上安装自己的软件。比如AMD有镭龙软件,Nvidia有GeForce体验软件。
在您的PC中搜索制造商的名称,并启动其相应的软件。它为您提供了图形卡的名称和更新驱动程序的简单方法。它还允许您调整图形卡的功能,如游戏就绪驱动程序、工作室驱动程序、FreeSync或G-Sync。
 主机频道
主机频道























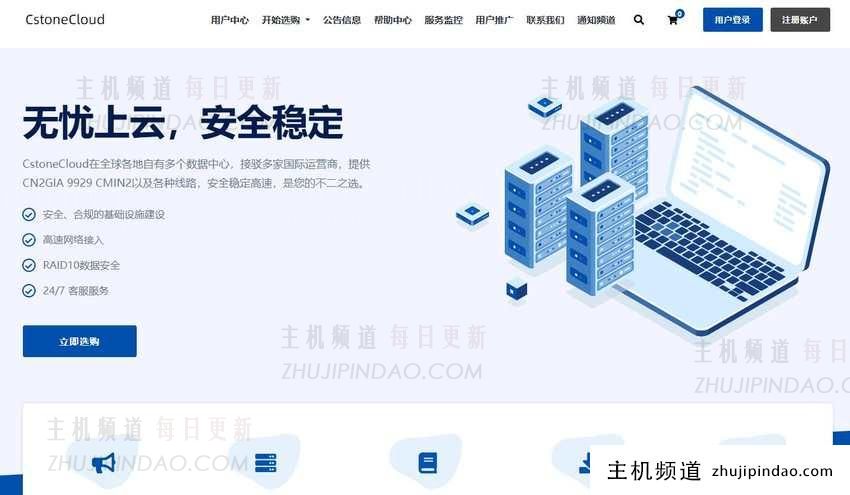

评论前必须登录!
注册