要处理照片,我们通常使用专业的图像处理软件,例如Photoshop,但是实际使用的单词可以用于编辑照片。 这种文物被忽略了。 这将告诉您如何使用Word编辑照片!
满足工作需求,编辑通常需要将几张照片插入单词中。 一般而言,更复杂的照片是通过Photoshop处理的,但更简单的照片直接在Word上处理。 有些孩子如何处理照片? 实际上,这是您不知道的。 当今的单词不仅是输入文本,而且图像处理功能并不比某些第三部分图像编辑工具弱。 不敢相信吗? 跟随编辑的足迹,看看!
1。 您可能需要更改照片的颜色
一个单击调整。 首先,要使主题成为更好的图片,然后表达一个特殊的艺术概念。 有一个好方法吗? 您想立即实现它吗?
1。 首先,单击[插入]→[图像]添加要处理的图像。
将照片插入文字中心
2。 接下来,单击图像,然后在“图像工具”→“格式”选项卡下选择“颜色”。 效果不是那么多和令人印象深刻吗?
3。 单击您喜欢的色块和锅炉! 图片的颜色很快变化了!
2。 将方形图像转换为圆形图像
一般而言,从互联网下载矩形照片。 特别是,当文档放入批处理时,它会变得特别僵硬。 在这一点上,有必要将它们转换为形状。
1。 首先,单击[插入]→[图像]添加要处理的图像。
2。 接下来,单击图像,然后移动到“图像工具”→“格式”。 在标签下选择“图像样式”。
3。 在预览列表样式中选择您喜欢的样式,然后快速完成格式化的照片!
格式的图像将如下发布。
3。用一键
单词切出“箭头”,您可以一键将图像更改为特定形状,但仍然有可能。 这似乎还不够灵活。 如果您仍然不满意,请尝试一键切成各种形状的功能。
1。首先,单击“插入”→“图像”以添加处理图像。
2。接下来,单击图像,然后选择“切出”→“切入图形的形状”。
形状库选项太多,无法喷洒
3。此时,显示了形状列表。 单击一个图,快速将图像转换为另一个图。 值得注意的是,这里的选择空间非常丰富,例如梯形,圆形,正方形,方形,微笑,等效箭头和恒星。 如果要创建文档,请尝试。
请表达您的个性
4。每个人都认为的第一件事是PS。 专业人士。 实际上,如果它不是那么复杂,则可以用Word创建它。
1。首先,在“插入”→“图像”中添加处理的图像。
让我们看一下原始文本。 图
2。接下来,单击图像,然后单击图像工具标签下的删除背景。
3。调整矩形框并将必要的部分包装在框架中。 在这一点上,Word首先用智能识别图像,并准备由软件判断扣除的紫色区域。
紫色将被Word的自动识别扣除。 在某些情况下,自动识别结果不准确。
4。如果自动识别区域的准确性不够,我该怎么办? 使用“+”(持有区域)和“ - ”(删除区域)来修改自动标识错误是错误的,直到识别所有不需要维护的零件。 纠正;
锚点法,手动调整扣图像区域。
5.最后,点击“保存更改”,完美带扣的图像将立即出现在您的面前。
这是完成的照片。 与原始照片进行比较。
5. 快速对图像和文本进行排序
为了更好地组织图像,您可能需要为其添加文本框或箭头。 传统的方法可能看起来有点繁琐,但Word实际上有一种更简单的方法。
1.首先点击“插入”→“图像”添加要处理的图像。
2. 接下来,在“图像工具”选项卡中选择图像。 单击图像布局。
图像布局列表中有多种预设模板。
3.选择所需的布局。 然后写一个介绍。
实际上,它使用了SmartART功能。
4. 重复上述步骤完成所有图像的格式化。 你还好吗! 一个漂亮的混合图片布局现已准备就绪。
效果还是很好的
写在最后
其实Word除了主要功能之外,配备了许多简单的图像编辑和处理功能。 例如,将所有照片放置在特定位置,使用旋转功能镜像或旋转照片,以及快速校正饱和度和清晰度都是它的优势。 这意味着,如果您计划对图像进行任何更改,首先在 Word 中检查它可能会给您带来一些意想不到的好处。
以上内容来源于互联网,不代表本站全部观点。 欢迎关注:zhujipindao.com
 主机频道
主机频道





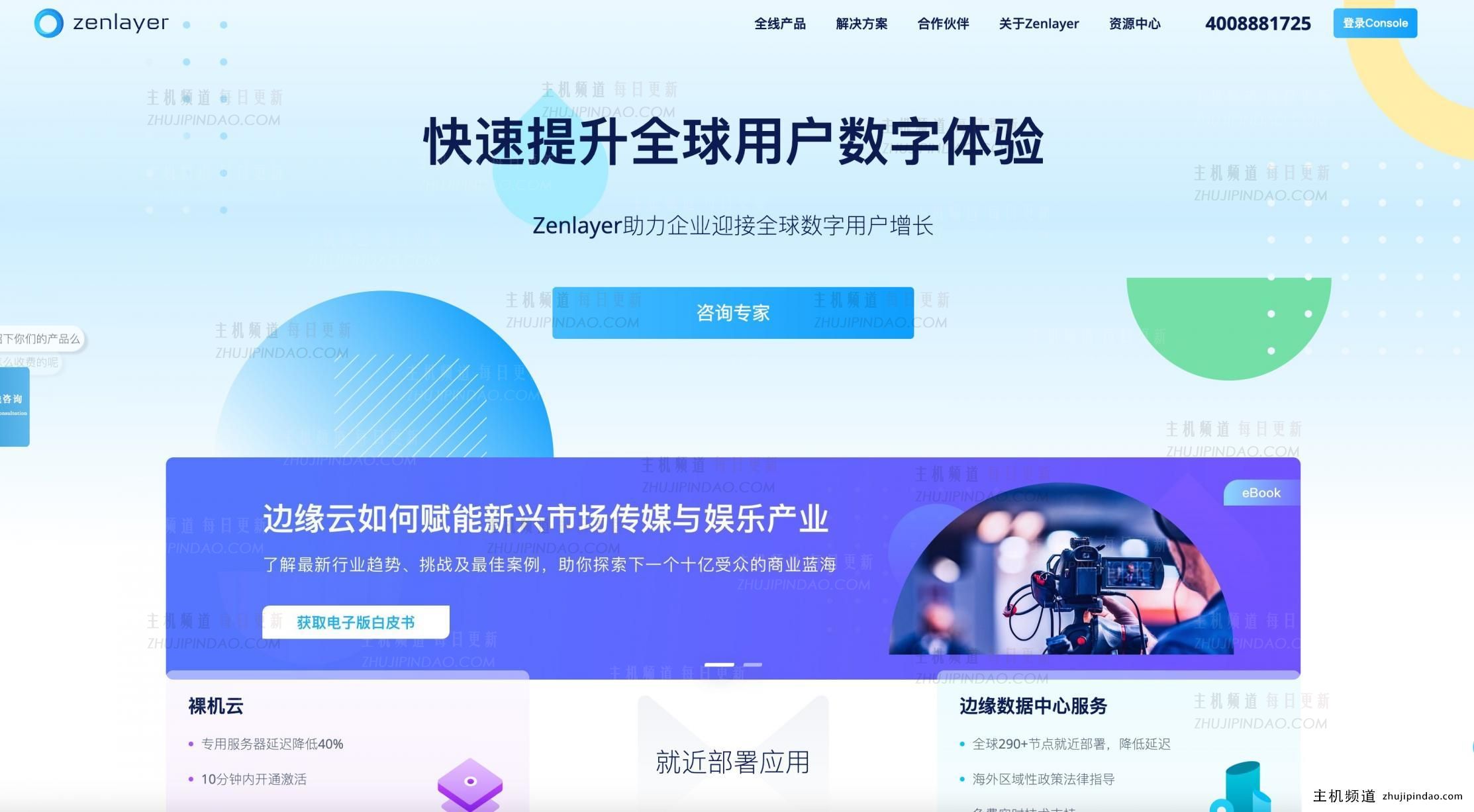

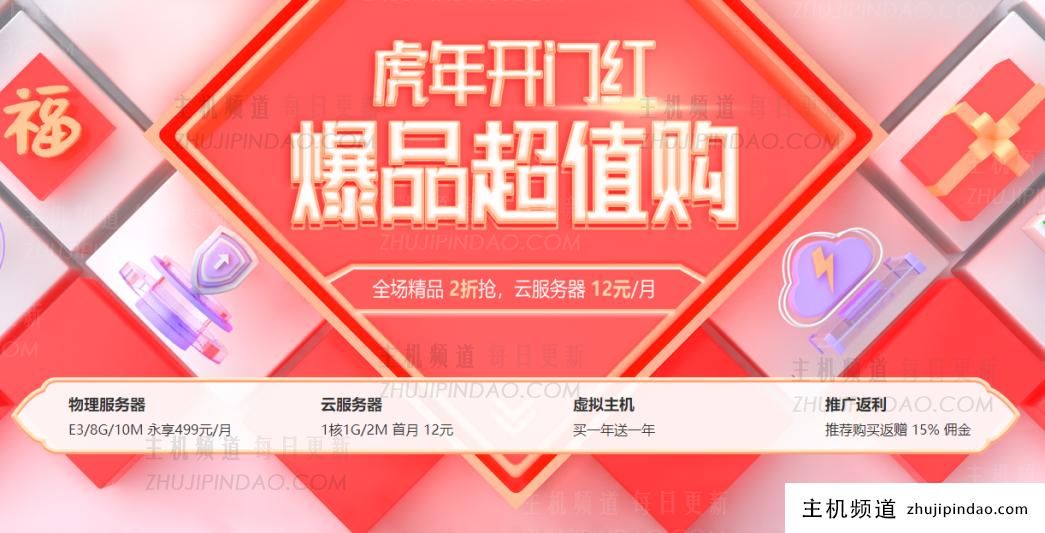


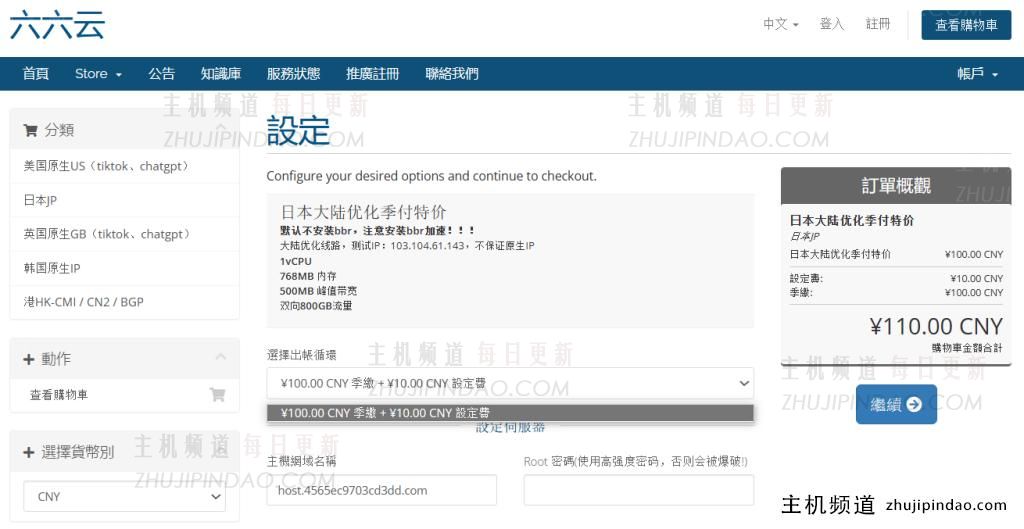

评论前必须登录!
注册