相比高效的FTP协议,SFTP默认只占用一个TCP端口22,使用SSH加密隧道,理论上比FTP更安全稳定。
设置SFTP服务器,这里我们用freesshd来实现;并且服务器搭建成功后,要实现公网接入,我选择使用cpolar内网穿透,支持http/https/tcp协议,不限制流量,不需要公网IP,不需要路由器。使用起来相对简单。本地安装完成后,创建隧道映射端口22,获取公网TCP端口地址,实现远程连接即可。
1.设置SFTP服务器
1.1免费下载shd服务器软件下载地址:http://www.freesshd.com/? CTT =下载
选择freeFTPD.exe下载后,点击安装
安装后会提示是否启动后台服务,选择是,点击开始菜单& mdash& mdashFreeFTPd,注意:这里要用管理员权限点击鼠标右键打开freeFTPd。如果以普通用户身份打开freeFTPd,将无法保存配置。
如下图所示,我们可以看到SFTP的状态并没有启动。
1.2启动SFTP服务,选择SFTP,如下图所示。我们可以看到当前的SFTP状态是停止,因此我们单击开始按钮。
状态将更改为正在运行& hellip,如下图所示。
1.3添加用户选择用户选项窗口,点击添加按钮添加用户。
在这里添加一个测试用户aaa。认证方法可以是WINDOWS认证和密码认证。在本例中,我们选择独立密码身份验证。用户,我们为用户创建一个单独的SFTP根。创建后,单击“应用”按钮保存它。别忘了配置SFTP根文件夹的权限。
1.4保存所有配置并点击应用和保存按钮。保存所有配置并编写配置文件。
注意:如果弹出无法写入配置错误的窗口,说明你之前用普通用户启动了freeFTPd,无法保存配置文件。需要使用管理员权限重新打开freeFTPd,才能正常写入配置文件。重新执行步骤1并再次保存。
保存的结果如下所示。
2.安装SFTP客户端FileZilla测试下载地址:https://www.filezilla.cn/
安装后打开,如下图-12所示-
2.1配置一个本地SFTP站点,点击软件工具栏上的,打开站点管理器,如下图所示。
单击“新建站点”按钮。
我们创建了一个新的网站,可自定义名称。
协议:sftp服务器的IP:因为在服务器上,所以选择127.0.0.1端口号:选择22用户名:为我们设置SFTP服务器时,创建一个用户,本例中为aaa密码:输入用户aaa的密码后,点击连接按钮。
当提示保存密码时,单击确定。
第一次连接时,会提示是否信任该主机,勾选,确认。
2.2内部网连接测试成功。我们可以看到服务器端的列表已经可以获取,说明连接成功。
3.实现公网远程接入SFTP
3.1通过cpolar的内网安装公网远程访问,我们利用cpolar的内网穿透来实现。进入cpolar官网,注册一个账号,然后下载安装包,解压后默认安装。Cpolar官网:https://www.cpolar.com/
安装好cpolar后,我们打开浏览器访问127.0.0.1:9200,登录cpolar Web UI管理界面
3.2创建SFTP隧道,选择左侧仪表盘的隧道管理& ndash创建一个隧道,让我们创建一个新的隧道,指向端口22,tcp协议:
隧道名称:tunnel-sftp(可以自定义不重复)协议:TCP本地地址:22地区:本例中选择China Top,点击创建按钮。
成功创建隧道后,您可以在隧道列表中查看我们刚刚创建的隧道。
3.3获取公网地址,点击左侧仪表盘的状态& mdash& mdash在线隧道列表,可以看到所有本地在线隧道的公网地址。可以看到我们刚刚创建的SFTP隧道的公网地址是3.tcp.cpolar.top:12284,其中3.tcp.cpolar.top是公网地址,12284是端口号。
4.使用SFTP客户端连接到公网地址测试。
4.1添加新站点。我们打开filezilla,按照步骤2的操作方法再次添加一个新站点。在工具栏中,打开站点管理器并添加新站点。
我们这次把这个站点命名为cpoalr sftp。
协议:SFTP主机:3.tcp.cpolar.top(此示例可能与您的不同,请参考网上隧道列表)端口:12284(此示例可能与您的不同,请参考您的网上隧道列表)
4.2在公网模式下,sftp服务器连接成功。可以看出,通过cpolar提供的公网域名,连接SFTP服务器已经成功。
PS:如果中文乱码,可以在SFTP客户端配置字符集解决:
将字符集设置为GBK[由于一般使用的linux字符集大多改为UTF-8,而Windows的默认字符集是GBK,所以你只需要将字符集设置为GBK,这样就不会出现乱码]
PS:需要注意的是,由于本例使用的是免费包,sftp站点的公网地址和端口会在24小时内发生变化,不方便经常使用。可以升级到专业版套餐以上,配置为固定TCP端口地址隧道,带宽提升到3M。
这篇关于在Windows 10【公网远程访问】中搭建SFTP服务器的文章到此结束。有关在Windows 10中构建SFTP服务器的更多信息,请搜索主机频道zhujipindao中以前的文章。或者继续浏览下面的相关文章。希望大家支持主机频道zhujipindao。以后多来com!
 主机频道
主机频道


![Windows 10设置SFTP服务器的详细过程[公网远程访问]-主机频道 Windows 10设置SFTP服务器的详细过程[公网远程访问]-主机频道](http://zhujipindao.com/wp-content/uploads/0ffaefdbdea0bdd.jpg)
![Windows 10设置SFTP服务器的详细过程[公网远程访问]-主机频道 Windows 10设置SFTP服务器的详细过程[公网远程访问]-主机频道](http://zhujipindao.com/wp-content/uploads/8bbee890fcac8b7.jpg)
![Windows 10设置SFTP服务器的详细过程[公网远程访问]-主机频道 Windows 10设置SFTP服务器的详细过程[公网远程访问]-主机频道](http://zhujipindao.com/wp-content/uploads/7736a87a748ba80.jpg)
![Windows 10设置SFTP服务器的详细过程[公网远程访问]-主机频道 Windows 10设置SFTP服务器的详细过程[公网远程访问]-主机频道](http://zhujipindao.com/wp-content/uploads/ad21c383411352c.jpg)
![Windows 10设置SFTP服务器的详细过程[公网远程访问]-主机频道 Windows 10设置SFTP服务器的详细过程[公网远程访问]-主机频道](http://zhujipindao.com/wp-content/uploads/c934a92df4564ac.jpg)
![Windows 10设置SFTP服务器的详细过程[公网远程访问]-主机频道 Windows 10设置SFTP服务器的详细过程[公网远程访问]-主机频道](http://zhujipindao.com/wp-content/uploads/fbb884ef889078c.jpg)
![Windows 10设置SFTP服务器的详细过程[公网远程访问]-主机频道 Windows 10设置SFTP服务器的详细过程[公网远程访问]-主机频道](http://zhujipindao.com/wp-content/uploads/9439602b2c1a29e.jpg)
![Windows 10设置SFTP服务器的详细过程[公网远程访问]-主机频道 Windows 10设置SFTP服务器的详细过程[公网远程访问]-主机频道](http://zhujipindao.com/wp-content/uploads/fb22ac6b8d6980a.jpg)
![Windows 10设置SFTP服务器的详细过程[公网远程访问]-主机频道 Windows 10设置SFTP服务器的详细过程[公网远程访问]-主机频道](http://zhujipindao.com/wp-content/uploads/228e62f241b0466.jpg)
![Windows 10设置SFTP服务器的详细过程[公网远程访问]-主机频道 Windows 10设置SFTP服务器的详细过程[公网远程访问]-主机频道](http://zhujipindao.com/wp-content/uploads/19aa57a0b2c0b27.jpg)
![Windows 10设置SFTP服务器的详细过程[公网远程访问]-主机频道 Windows 10设置SFTP服务器的详细过程[公网远程访问]-主机频道](http://zhujipindao.com/wp-content/uploads/7147b05e01c02d4.jpg)
![Windows 10设置SFTP服务器的详细过程[公网远程访问]-主机频道 Windows 10设置SFTP服务器的详细过程[公网远程访问]-主机频道](http://zhujipindao.com/wp-content/uploads/3931326eae06611.jpg)
![Windows 10设置SFTP服务器的详细过程[公网远程访问]-主机频道 Windows 10设置SFTP服务器的详细过程[公网远程访问]-主机频道](http://zhujipindao.com/wp-content/uploads/ed07d3299e9d0e8.jpg)
![Windows 10设置SFTP服务器的详细过程[公网远程访问]-主机频道 Windows 10设置SFTP服务器的详细过程[公网远程访问]-主机频道](http://zhujipindao.com/wp-content/uploads/a881daa7dd5f1c8.jpg)
![Windows 10设置SFTP服务器的详细过程[公网远程访问]-主机频道 Windows 10设置SFTP服务器的详细过程[公网远程访问]-主机频道](http://zhujipindao.com/wp-content/uploads/8a2c792af4cf18e.jpg)
![Windows 10设置SFTP服务器的详细过程[公网远程访问]-主机频道 Windows 10设置SFTP服务器的详细过程[公网远程访问]-主机频道](http://zhujipindao.com/wp-content/uploads/4bead12f0e6984d.jpg)
![Windows 10设置SFTP服务器的详细过程[公网远程访问]-主机频道 Windows 10设置SFTP服务器的详细过程[公网远程访问]-主机频道](http://zhujipindao.com/wp-content/uploads/7680e7345ab93aa.jpg)
![Windows 10设置SFTP服务器的详细过程[公网远程访问]-主机频道 Windows 10设置SFTP服务器的详细过程[公网远程访问]-主机频道](http://zhujipindao.com/wp-content/uploads/4d0d8b516a7ce02.jpg)
![Windows 10设置SFTP服务器的详细过程[公网远程访问]-主机频道 Windows 10设置SFTP服务器的详细过程[公网远程访问]-主机频道](http://zhujipindao.com/wp-content/uploads/801de5d48764a99.jpg)
![Windows 10设置SFTP服务器的详细过程[公网远程访问]-主机频道 Windows 10设置SFTP服务器的详细过程[公网远程访问]-主机频道](http://zhujipindao.com/wp-content/uploads/2261316fe9d71cb.jpg)
![Windows 10设置SFTP服务器的详细过程[公网远程访问]-主机频道 Windows 10设置SFTP服务器的详细过程[公网远程访问]-主机频道](wp-content/uploads/yj53kt0w0na.jpg)
![Windows 10设置SFTP服务器的详细过程[公网远程访问]-主机频道 Windows 10设置SFTP服务器的详细过程[公网远程访问]-主机频道](wp-content/uploads/rmenkbaqxez.jpg)
![Windows 10设置SFTP服务器的详细过程[公网远程访问]-主机频道 Windows 10设置SFTP服务器的详细过程[公网远程访问]-主机频道](wp-content/uploads/c3cf5afnaky.jpg)
![Windows 10设置SFTP服务器的详细过程[公网远程访问]-主机频道 Windows 10设置SFTP服务器的详细过程[公网远程访问]-主机频道](wp-content/uploads/xeymaye1gy2.jpg)
![Windows 10设置SFTP服务器的详细过程[公网远程访问]-主机频道 Windows 10设置SFTP服务器的详细过程[公网远程访问]-主机频道](wp-content/uploads/utsjyc5v534.jpg)




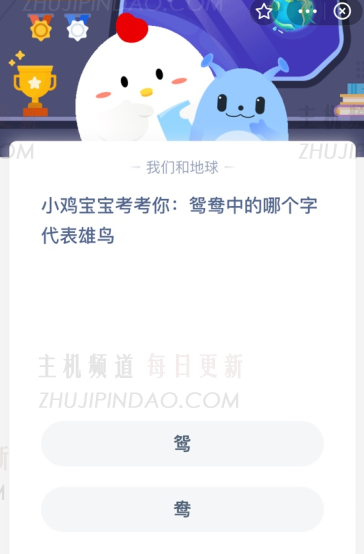



评论前必须登录!
注册