大部分人不理解这篇文章“如何解决Windows11上的麦克风无法正常工作的问题”的知识点,所以主机频道为你总结了以下内容,内容详细,步骤清晰,有一定的参考价值。希望你看完这篇文章能有所收获。来看看这篇文章《如何解决Windows11上的麦克风无法正常工作的问题》。
方法1:检查隐私设置如果从隐私设置中禁用麦克风,系统上的应用程序可能无法访问麦克风。按照以下步骤在隐私设置中启用麦克风:
第一步:同时按键盘上的Win+I打开设置窗口。
步骤2:在设置应用程序中,转到窗格的左侧,单击隐私和安全。
步骤3:现在,导航到右边,向下滚动并找到应用程序权限。
点按它下面的麦克风。
第4步:在下一个屏幕的右侧,转到让应用程序访问您的麦克风,并检查它是否打开。
如果没有,向右移动开关打开它。
步骤5:现在,单击“让应用程序访问您的麦克风”展开此部分。
你会发现一个所有Windows应用程序的列表。找到您的应用程序,并启用它来访问麦克风(如果尚未启用)。
*注意-此处列出的应用程序只是新的应用程序,并不是系统上安装的所有应用程序,因此建议默认为所有应用程序启用麦克风权限。按照以下步骤为所有桌面应用程序启用麦克风访问:
第六步:向下滚动,进入选项-让桌面应用程序访问您的麦克风。
向右移动滑块将其打开。
现在,回到您正在使用的应用程序,该应用程序的麦克风现在应该工作了。
方法二:将麦克风设置为默认值有时候,麦克风问题可能就是因为没有设置为默认设置而出现的。让我们看看如何:
第一步:同时按键盘上的Win+R键,启动运行命令窗口。
步骤2:在运行命令搜索框中,键入mmsys.cpl,然后按Enter键打开声音对话框。
步骤3:在声音对话框中,转到录音选项卡并选择正确的麦克风。
现在,按下底部的设置默认按钮。
第4步:此外,双击您的麦克风打开其属性对话框。
第五步:在这里,选择水平标签,增加扬声器音量到最大。
第六步:如果可以的话,你也可以提高麦克风的增强水平。
按应用,然后按确定保存更改并退出。
您现在已经成功地将所需的麦克风设置为默认麦克风,这应该可以解决Windows 11 PC上的所有麦克风问题。
方法3:如果其他人听不到您的声音,尽管您必须首先检查耳机是否正确连接到您的设备,并且这不会导致问题,但如果这没有帮助,请检查您的耳机是否被选为输入设备,并测试您的麦克风。就是这样:
步骤1:右键单击开始并从菜单中选择设置。
第二步:在设置应用程序中,点击左侧的系统选项。
第三步:现在,到右边,点击声音。
第四步:在下一个屏幕的右侧,向下滚动一点,然后在输入部分下,转到“选择用于说话或录音的设备”。
在这里,单击它旁边的下拉菜单,检查您的耳机是否被选为默认麦克风。
*注意–如果不是,您可以按照方法2中的步骤1至3将其设置为默认值。
步骤5:如果您的耳机尚未添加为输入设备,请单击配对新输入设备旁边的添加设备。
第六步:现在,点击麦克风打开它的设置。
第7步:在下一个屏幕的右窗格中,在常规部分下,单击音频(允许应用程序和windows使用此设备获取音频)旁边的下拉菜单,并将其设置为允许。
第八步:现在,转到输入设置,并导航到测试你的麦克风。
单击“开始测试”按钮检查您的麦克风,并至少通话5秒钟。
步骤9:完成后,单击停止测试。
这可以帮助您解决Windows 11 PC上的任何麦克风问题。
方法五:在Skype上遇到麦克风问题怎么办第一步:启动Skype,然后点击左上角您的个人资料名称旁边的三个水平圆点(更多)。
从列表中选择一个设置。
第2步:在Skype设置窗口中,单击左侧的音频和视频选项。
第三步:现在,去右边,向下滚动,并前往麦克风下的音频。
在这里,从旁边的下拉列表中选择您的耳机。
第四步:同时选择你在音箱部分选择的音箱或耳机。
步骤5:您也可以单击测试音频来检查所选的扬声器或麦克风。
您现在可以用Skype进行交流,其他人应该能听到您的声音。
方法6:通过运行Windows排除录音故障步骤1:按键盘上的Win+I快捷键打开设置应用程序。
第二步:在设置窗口中,点击左侧的系统选项。
第三步:现在,移动到右边,点击声音。
步骤4:在声音屏幕的右侧,向下滚动到高级部分。
在这里,在解决常见声音问题的选项下,单击输入设备。
步骤5:录音疑难解答现在将开始运行。
第6步:它将显示一个屏幕,您必须在其中选择必须调试的设备。
选择一个麦克风。
步骤7:故障排除程序现在将开始检测任何问题。
如果它发现任何问题,它会自动应用修补程序。
完成后,关闭故障排除和设置窗口。重启系统,现在麦克风应该正常工作了。
方法七:去除麦克风的回音如果你在麦克风上说的每一句话都有回音,那可能会很烦。虽然使用耳机可以解决麦克风拾取PC扬声器声音的问题,但可能并不总是有帮助。某些音频设置可能已打开并导致问题。按照以下说明解决回声问题:
第一步:同时按下键盘上的Win+R键,打开运行命令。
步骤2:在运行命令窗口中,在搜索字段中键入mmsys.cpl,然后按Enter键打开声音窗口。
步骤3:在声音对话框中,转到录音选项卡,双击您的麦克风打开属性窗口。
步骤4:现在,单击“Listen”选项卡,检查“Listen this device”旁边的框是否未选中。
如果选中,取消选中该框,然后按“确定”保存更改并退出。
选择此字段可能会导致您的声音在麦克风上回响。取消选中此字段可能有助于解决Windows 11 PC上的麦克风问题。
现在,听麦克风发出的声音。完成后,取消选中该框,然后按“确定”退出。
方法8:检查设备驱动程序是否被禁用。步骤1:右键单击开始菜单并选择设备管理器。
步骤2:在设备管理器窗口中,转到音频输入和输出部分,并单击它展开。
右键单击您的麦克风,找到启用设备选项。如果您可以在菜单中看到“启用设备”选项,则您的麦克风已被禁用。
只需点击启用设备。
完成后,关闭设备管理器窗口并重新启动计算机。麦克风问题应该得到解决。
方法九:更新设备驱动第一步:按Win+R热键打开“运行”命令窗口。
步骤2:在运行命令搜索栏中,键入devmgmt.msc,然后按Enter键打开设备管理器窗口。
步骤3:在设备管理器窗口中,单击展开音频输入和输出部分。
右键单击麦克风,并从右键菜单中选择更新驱动程序。
步骤4:在“更新驱动程序”窗口中,单击自动搜索驱动程序的选项。
Windows现在将开始检测驱动程序的任何可用更新。如果可用,它会自动将其更新到最新版本。
完成后,退出设备管理器窗口并重启电脑。现在,检查麦克风问题是否已经解决。
如果问题出在Xbox麦克风上,请前往“设置”>“游戏”>“捕捉”>“录制游戏时捕捉音频”>;禁用。
如果这不起作用,您必须检查音频硬件是否正常工作。例如,如果您使用外部麦克风,如USB麦克风,请将其从端口中取出,并将其插入另一个端口,以检查它现在是否正常工作。建议将USB麦克风直接插入设备端口,而不是使用扩展器。请确保麦克风没有连接松动,电线或电缆没有损坏,麦克风靠近您的嘴,或者麦克风的物理静音没有打开。
或者,你可以试着录下自己的声音,仔细检查是麦克风有问题还是其他问题。如果麦克风问题仅在玩游戏或不和谐、缩放或其他类似应用程序时出现,请使用特定的应用程序来解决麦克风问题。
此外,这听起来很明显,但请确保没有松动的连接。
 主机频道
主机频道






















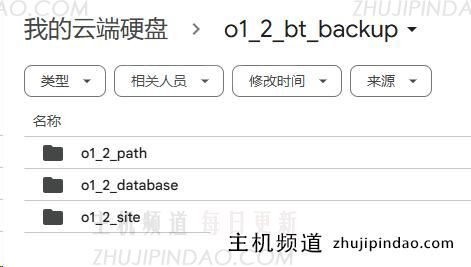


评论前必须登录!
注册