本文介绍了“Windows11空闲时间过后如何更换和关闭硬盘”的知识。在实际案例中,很多人都会遇到这样的困境,那么就让主机频道带领你学习如何应对这些情况吧!希望你能认真阅读,有所收获!
方法一:电源选项该方法可以帮助你在Windows 11空闲后,通过控制面板中的电源选项关闭硬盘。您也可以在同一位置更改空闲时间后关闭硬盘。让我们看看如何:
第一步:在PC上同时按Win+R打开运行命令窗口。
步骤2:在运行命令窗口中,键入POWERCFG。CPL,然后按Enter键打开控制面板中的电源选项窗口。
步骤3:在“控制面板”窗口中,导航到右侧,并转到电源计划。
在这里,单击系统上活动电源计划旁边的更改计划设置链接。
第4步:在下一个窗口(编辑时间表设置),转到窗口底部,单击更改高级电源设置。
第五步:它会打开电源选项窗口。
在这里,在高级设置选项卡下,转到列表并展开硬盘选项。
现在,点击展开“事后关闭硬盘”选项。
接下来,更改“使用电池”字段和“接通电源”字段的时间。
完成后,按应用,然后按确定保存更改并退出。
关闭控制面板窗口。现在,硬盘应该在你设定的空闲时间后关闭。
方法2:通过命令提示符。但是,如果您更改为以更快的方式在空闲时间后关闭硬盘,则可以使用命令提示符。按照以下说明从命令行进行更改:
第1步:转到起点,右键单击并选择Run。
步骤2:它将打开运行命令窗口。
在搜索字段中,键入cmd并按Ctrl+Shift+Enter以管理员权限打开命令提示符窗口。
步骤3:在出现的命令提示符窗口中,运行以下命令并按Enter键:
power CFG-change-disk-time out-DC 0现在,将0替换为您希望硬盘在空闲时间后被禁用的分钟数。
步骤4:现在,在命令提示符下运行以下命令,然后按Enter键:
power CFG-change-disk-time out-AC-0将0替换为您希望硬盘在空闲时间后被禁用的分钟数。
完成后,关闭命令提示符窗口并重启电脑。现在,下次你的电脑闲置时,硬盘将在指定时间内关闭。
 主机频道
主机频道











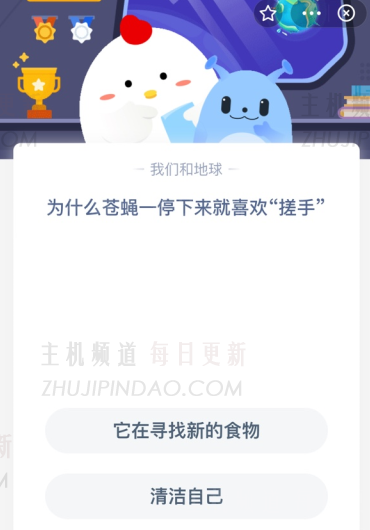




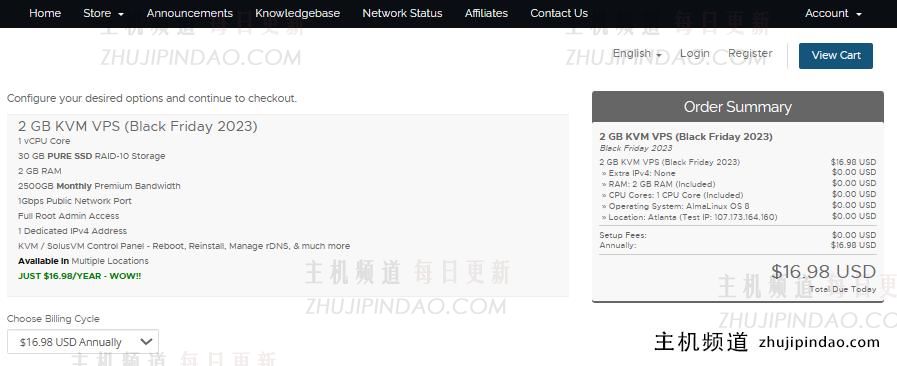
评论前必须登录!
注册