本文主要讲解“安装Windows S11时如何修复驱动错误”。感兴趣的朋友不妨看看。本文介绍的方法简单、快速、实用。下面就让主机频道带你学习安装Windows11时如何修复驱动错误吧!
1.使用USB 2.0端口USB 3.0端口是比较新的,提供了更高的传输速度和其他优势。但是,这些可能就是你在安装Windows 11时遇到驱动找不到错误的原因。
因此,如果您确实使用USB 3.0端口,请切换到USB 2.0并检查错误是否已被修复。这种方法适合大多数用户,应该是您排除故障时的主要方法。
如果错误仍然存在,或者您的电脑没有USB 2.0端口,请尝试下一种方法。
2.将所需分区设置为活动,按下电源按钮强制关闭计算机,然后重新启动。出现Windows徽标后,再次按住电源按钮将其关闭。
重复此过程几次,直到Windows开始修复。完成后,等待它完成,然后单击高级选项。
接下来,单击故障排除。
在此选择高级选项。
现在,从这里列出的六个选项中单击命令提示符。
当您到达这里时,执行以下命令。磁盘部件
执行以下命令查看每个磁盘。列出磁盘
接下来,粘贴以下命令,并单击Enter选择一个磁盘。确保用您在该命令中选择的磁盘号和以下步骤中的磁盘号替换x。选择磁盘X
现在,执行下面的命令来列出分区。列表分区
粘贴以下命令,并单击Enter键选择所需的分区来存储Windows。选择分区X
最后,执行这个命令将选定的分区标记为活动的。现役
专家提示:有些PC问题很难解决,尤其是当存储库损坏或Windows文件丢失时。如果您在修复错误时遇到问题,您的系统可能会部分损坏。我们建议安装Restoro,这是一个可以扫描您的机器并确定故障的工具。单击此处下载并开始修复。
做出更改后,关闭命令提示符,现在尝试安装Windows 11。大概现在安装Windows 11的时候应该不会弹出找不到驱动的错误。
3.在BIOS中打开XHCI Hand-off扩展主机控制器接口或者XHCI是BIOS中的一个设置,它决定了USB端口是由BIOS控制还是由操作系统控制。当它被禁用时,BIOS负责控制USB设备,当它被启用时,工作就在操作系统中。

4.创建一个新的可引导USB或CD-ROM如果这里的方法都不起作用,问题可能是你创建的CD-ROM或可引导USB。这里的最佳选择是为Windows 11创建另一个可启动的USB驱动器。这一次,请小心这个过程。
完成后,您将能够安装Windows 11,而不会遇到找不到驱动程序的错误。
undefinedDriverFixundefined未定义
另外,如果Windows 11安装失败,请了解如何处理,因为已经有几个用户面临过这个问题,修复它应该不会超过几分钟。
 主机频道
主机频道















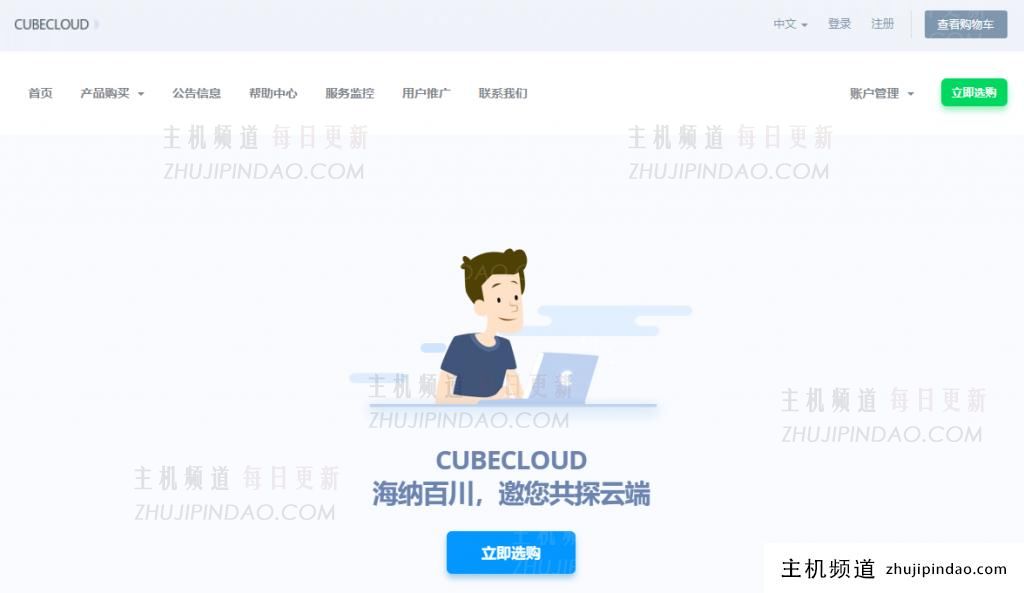
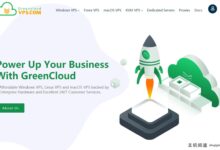

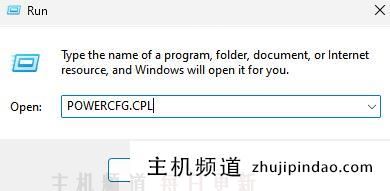


评论前必须登录!
注册