本文主要介绍“Windows11关闭无线功能如何修复”的相关知识。主机频道通过实际案例向你展示操作流程,简单、快捷、实用。希望这篇文章《Windows11关闭无线功能如何修复》能帮你解决问题。
为什么关闭了无线功能?您可能会因为各种原因遇到这个问题。一些主要因素是:
过时的网络驱动程序–无线驱动程序对于提供标准接口,使系统能够与无线设备通信至关重要。因此,过时的驱动程序可能会提示关闭戴尔计算机中的无线功能。
病毒和恶意软件攻击–计算机上的病毒攻击可能会影响无线网络的功能。如果这是问题的原因,请不要犹豫,看看我们推荐的最佳病毒清除工具列表。
Windows电源设置–Windows电源设置功能允许您控制计算机的电源使用,包括睡眠时间和各种组件使用的电源。因此,更改Windows 11上的电源设置可以禁用无线功能以节省电池电量。
虽然这些因素在不同设备上可能有所不同,但我们将讨论Windows 11无线功能关闭错误的解决方案。
Windows 11关闭无线功能怎么办?在进行任何其他操作之前,请尝试以下初步检查:
检查硬件开关或按钮,查看Wi-Fi是否已被手动关闭。
检查无线网络是否在范围内。
在安全模式下重启电脑,检查是否修复了错误。
专家提示:
一些PC问题很难解决,尤其是当涉及到损坏的存储库或丢失的Windows文件时。如果您在修复错误时遇到问题,您的系统可能会部分损坏。我们建议安装Restoro,它将扫描您的机器并确定故障是什么。单击此处下载并开始修复。
如果问题没有解决,请继续以下步骤:
1.打开无线选项,按+打开窗口设置。WindowsI
选择网络和互联网类别,然后导航到高级网络设置。
在网络适配器下,找到Wi-Fi并选中它旁边的框以启用它。
打开无线选项将在您的设备上启用无线网络。如果您电脑上的Wi-Fi图标丢失或消失,请阅读本指南以找到最佳解决方案。
2.更新网络适配器驱动程序右键单击Windows图标并从列表中选择设备管理器。
单击网络适配器类别上的下拉按钮将其展开,然后右键单击无线网络适配器。然后从上下文菜单中选择更新驱动程序。
在下一个窗口中,选择自动搜索驱动程序。
更新Diver将允许无线网络与Windows操作系统有效通信。同时,如果您想更新所有的驱动程序,我们有一个全面的指南来更新Windows系统驱动程序包。
各种错误都是驱动失败的结果。在这种情况下,您可能需要完全更新或重新安装该特定组件。由于这个过程并不简单,我们建议使用自动化工具来完成这项工作。具体操作方法如下:
下载并安装驱动程序修复。
启动应用程序。
等待软件检测到所有故障驱动程序。
现在,你会看到所有有问题的驱动程序的列表。您只需要选择要修复的驱动程序。
等待DriverFix下载并安装最新的驱动程序。
重新启动计算机以使更改生效。
3.检查无线网络电源管理设置。右键单击Windows图标,键入设备管理器,然后按键将其打开。进入
单击网络适配器类别将其展开,右键单击无线网络适配器,然后选择属性。
然后,选择“电源管理”选项卡,取消选中“允许计算机关闭此设备以节省电源”。单击确定应用更改。
重启电脑,检查无线功能是否关闭,问题是否解决。
 主机频道
主机频道












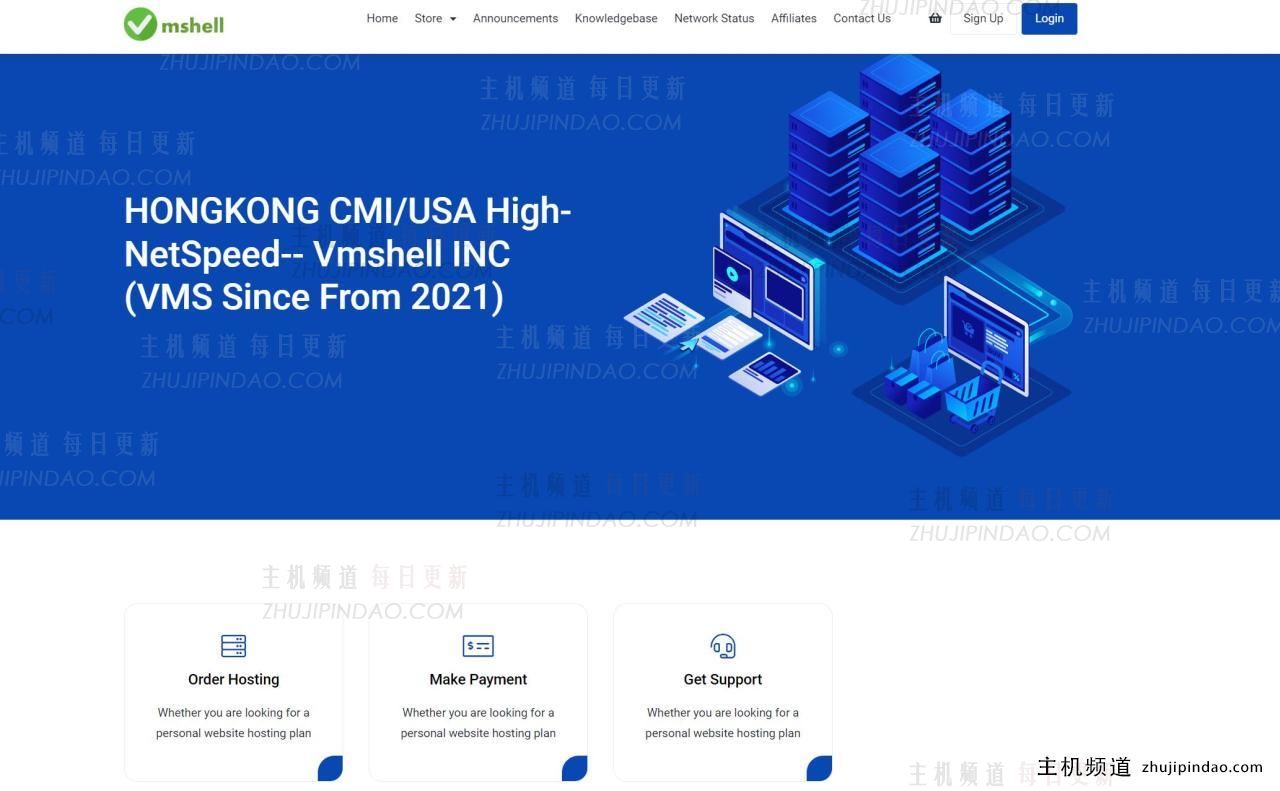


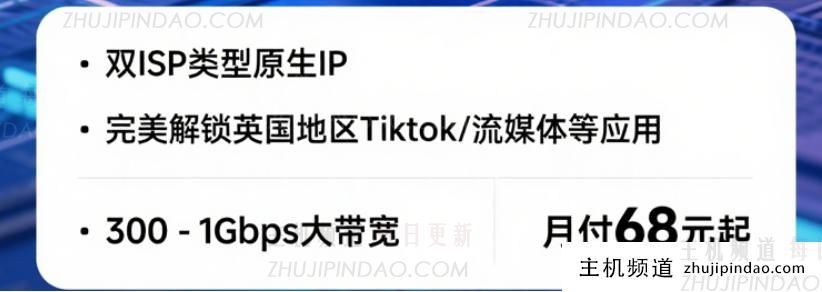

评论前必须登录!
注册