前言安装的VMware是VMware Workstation 16 Pro,安装的镜像文件是Centos 7 64位。
第一步进入官网,然后向下滑动找到试用工作站16 Pro,跳转到第二步。
第二步点击上图下载试用版,跳转到以下界面
向下滑动页面,找到以下内容,然后选择你对应的操作系统下载。
单击后。将显示我们下载的. exe文件。
第3步双击。exe文件。我们来到下面的界面等待。
之后,将出现下图所示的安装向导,单击下一步。
我接受许可协议中的条款,然后单击“下一步”。
默认情况下,它安装在c盘上。如果要更改,请单击“更改”将VMware安装到其他磁盘。我一般不把文件放在c盘,因为c盘总是用得越来越少。选中添加到系统路径,然后单击下一步。
指导下一步
根据您的偏好选择是否创建相应的快捷方式,然后单击下一步。
单击安装。
正在安装,请稍等。
安装向导已完成,请单击许可证。我先申请了许可。不知道先做完会不会有问题。想试就试吧。
输入许可证密钥。读者可以去网上找找。如果他们可以找到,请单击Enter。
然后单击完成。
此时,我的桌面上出现了一个快捷图标。
双击或右键打开,结果如下
单击创建新的虚拟机。
单击下一步。
步骤4:没有程序光盘和程序光盘映像文件。
如果您选择稍后安装操作系统,可能会出现以下错误:& ldquo无法连接虚拟设备ide0:1 & rdquo;,这不是操作系统。单击下一步。
我选的是Linux操作系统,然后安装的版本是Centos 7 64位。您可以在这里选择,然后单击下一步。
自定义安装位置,然后单击下一步
自由选择,然后点击下一步。
单击完成。
然后单击“完成”显示此界面。
单击以打开该虚拟机。
将出现以下提示
之后会提示没有操作系统也是这种情况。让我们来看看有操作系统的情况。
有程序CD或程序CD映像文件。
单击下一步。
我用iso文件安装了我的,然后点击下一步。
单击下一步。
您可以自定义安装位置,然后单击下一步。
您可以选择存储方法,然后单击下一步。
然后单击完成。
下一步就是等待。这个过程有点长,反正我也装了很久了。
然后等到登录界面出现。
接下来是主界面,一切ok!然后就看读者自己了。
这篇关于Windows S10下VMware Workstation Pro 16安装的保姆级教程到此为止。关于VMware Workstation Pro 16的更多信息,请搜索主机频道zhujipindao之前的文章。或者继续浏览下面的相关文章。希望大家支持主机频道zhujipindao。以后多来com!
 主机频道
主机频道












































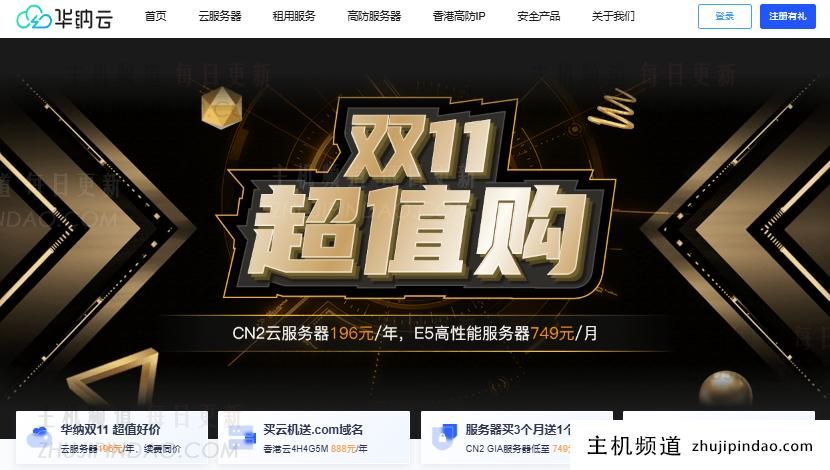




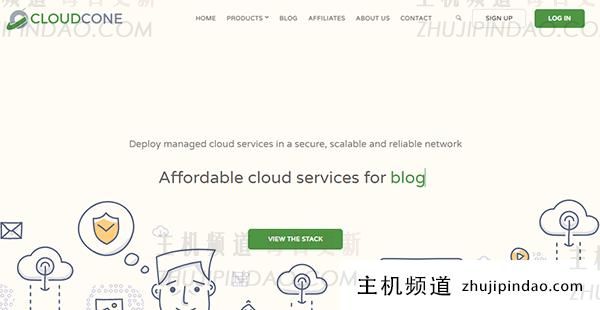
评论前必须登录!
注册