今天,主机频道将与您分享如何修复OneDrive错误0x80070185云操作不成功的相关知识点。内容详细,逻辑清晰。我相信大多数人都太了解这些知识了,所以我将分享这篇文章供您参考。希望你看完这篇文章后有所收获。让我们一起来看看吧。
方法1–注销并重新登录OneDrive应用程序步骤1–要注销One Drive,请单击屏幕右下角的显示隐藏图标箭头。
步骤2–右键单击一个驱动器图标(当您登录时,您将只能看到一个驱动器图标)。
步骤3–在出现的窗口中,单击右上角的帮助和设置(齿轮图标)。
第4步–然后单击设置。
第5步-在左侧,单击帐户。
步骤6–在右侧,您可以看到取消链接这台电脑的选项,单击它。
第7步–在该电脑的“解除帐户关联”窗口中选择“解除帐户关联”。这将从驱动器注销。
步骤完成后,登录窗口将自动弹出。但是,如果它没有自动出现,请转到Windows搜索栏并键入OneDrive。
第9步–从搜索结果中,单击OneDrive将其打开并提供有效的电子邮件地址,然后单击登录。
第10步-输入您的密码并点击登录按钮。
第11步–单击“下一步”并按照屏幕上的说明访问One Drive文件夹。然后单击“打开我的OneDrive文件夹”并检查问题是否已解决。
方法2–重置OneDrive应用程序步骤1–同时使用Windows +R键打开运行提示。
步骤2–在运行提示符下键入以下命令,或者复制并粘贴以下命令,然后按Enter键。
% local appdata % \ Microsoft \ one drive \ one drive . exe/reset
步骤3–上述命令将重置OneDrive。如果OneDrive应用程序无法再次自行打开,请在运行提示中复制并粘贴以下命令,然后按Enter键。
% local appdata % \ Microsoft \ one drive \ one drive . exe
步骤现在检查问题是否已经解决。
方法3–将OneDrive同步到您计算机上的另一个驱动器位置步骤1–根据方法1至9注销OneDrive应用程序。
步骤2–然后,在您提供有效的电子邮件地址进行登录后,在下一个窗口中单击更改位置。
步骤3–在您的计算机上选择一个备用驱动器位置来链接OneDrive。
步骤4–选择一个文件夹并单击“选择文件夹”按钮。
第5步–单击“下一步”并按照屏幕上的说明进行操作,直到出现“打开我的OneDrive文件夹”选项。
步骤6–one drive现已链接到另一个位置。检查问题是否已经解决。
方法4–启用选项始终保留在设备上并释放空间步骤1–同时使用Windows+E键打开Windows资源管理器或文件资源管理器。
步骤2–单击文件资源管理器左侧的OneDrive选项。
步骤3–在右侧,检查哪个文件受到错误0x80070185的影响,然后右键单击特定的文件或文件夹。
步骤4–从出现的列表中单击始终在此设备上。
第5步–然后再次右键单击同一文件,并单击可用空间。
步骤6–对所有受4x5错误影响的文件重复相同的步骤。
步骤3–在左侧,单击打开或关闭Windows Defender防火墙。
步骤4–通过单击选项旁边的单选按钮来选择关闭Windows Defender防火墙的选项(不推荐)。
步骤要保存更改,请单击确定。现在防火墙已经关闭,您可以检查问题是否已经解决。
方法6–为OneDrive设置防火墙例外步骤1–使用Windows+R键同时打开操作提示。
步骤键入防火墙。cpl并按Enter键。这将打开Windows Defender防火墙。
步骤3–单击左侧的“允许应用程序或功能通过Windows Defender防火墙”。
第4步–单击更改设置。
步骤5–向下滚动并选中OneDrive应用程序,然后单击其旁边的复选框,并通过单击复选框(应该有复选标记)启用其私有和公共功能。
第6步–如果OneDrive不在列表中,请单击“允许其他应用程序”按钮。
第7步–单击浏览并转到OneDrive的位置,选择它,然后单击打开。
第八步-点击添加
第9步–然后执行第5步,单击“确定”保存更改。现在检查错误是否已经解决。
方法释放硬盘空间当计算机硬盘上的可用空间很少时,也会出现此错误。这个小空间不足以进行常规操作。请检查是否是计算机场景,并尝试在硬盘上释放一些空间。
要检查计算机硬盘上的剩余空间,请按照下列步骤操作。
步骤1–同时使用Windows+E键打开Windows资源管理器(文件资源管理器)。
步骤2–单击文件资源管理器左侧的“此计算机”。
步骤3–在右侧,您可以在“设备和驱动器”下看到计算机上的不同驱动器。
步骤4–您可以看到可用驱动器的总空间和驱动器上的剩余可用空间。
如果您的可用空间非常小,请尝试删除所有不必要的文件、垃圾文件、不必要的旧电子邮件、不再需要的大型旧备份,并卸载未使用的应用程序。有不同的方法来释放Windows空间。您可以参考我们关于执行此任务的详细指南。完成后,检查问题是否已解决。
方法8–卸载并重新安装OneDrive应用程序步骤1–要卸载,请使用Windows+I键一起打开Windows设置。
步骤2–点击左侧的应用和功能。
步骤3–在右侧,向下滚动并找到Microsoft OneDrive,然后单击它。
步骤4–单击卸载按钮。
步骤5–在确认弹出窗口中,再次单击卸载。
步骤6–要安装,请同时使用Windows+R键打开运行提示符。
步骤7–在运行提示符下键入ms-windows-store:并按Enter键。这将打开Microsoft Store应用程序。
步骤8–在搜索字段中键入OneDrive,然后按Enter键。
第9步-要重新安装,请单击“获取”。下载和安装需要几分钟时间。完成后,检查错误是否已解决。
 主机频道
主机频道


































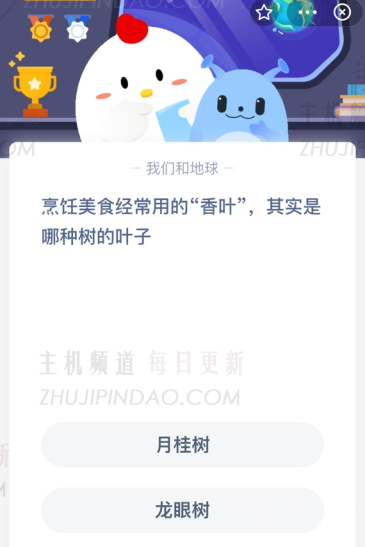
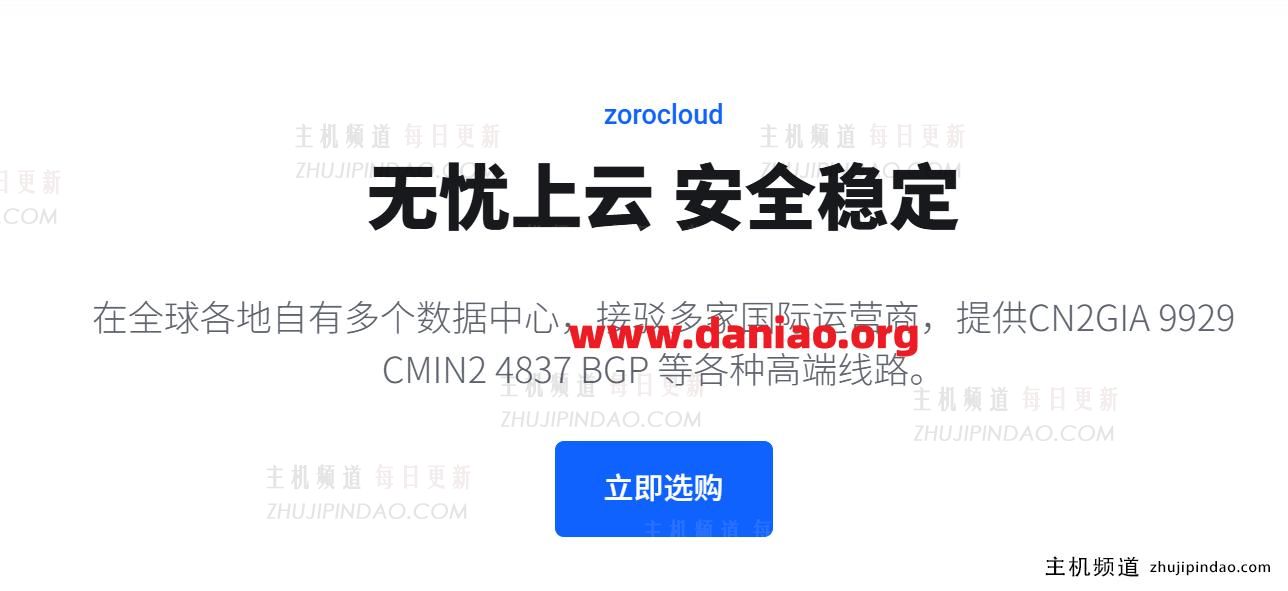

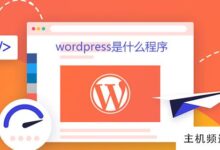



评论前必须登录!
注册